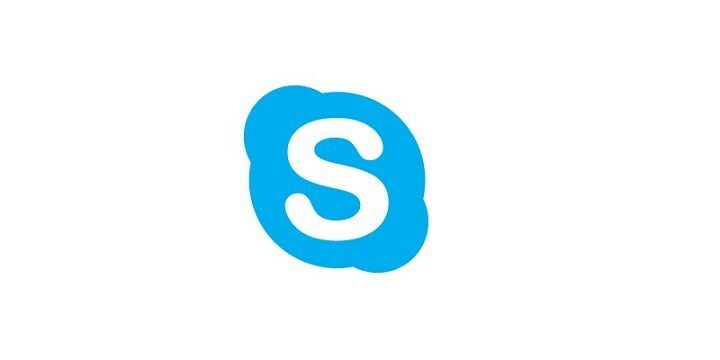‘Bitte überprüfen Sie Ihre Netzwerkeinstellungen und versuchen Sie es erneut‘ ist ein ziemlich häufiger Skype-Fehler. Diese nervige Fehlermeldung verhindert, dass Benutzer eine Verbindung zum Instant-Messaging-App. Die gute Nachricht ist jedoch, dass Sie dieses Problem schnell beheben können, indem Sie die in diesem Artikel aufgeführten Schritte zur Fehlerbehebung ausführen.
So beheben Sie den Skype-Fehler „Überprüfen Sie Ihre Netzwerkeinstellungen“
Wenn Sie diese Fehlermeldung erhalten, sollten Sie zunächst die auf dem Bildschirm verfügbaren Vorschläge befolgen und Ihre Netzwerkeinstellungen überprüfen.
Lösung 1 – Überprüfen Sie Ihre Firewall-Einstellungen
Möglicherweise blockiert Ihre Firewall Ihren Zugriff auf Skype. Konfigurieren Sie Ihre Firewall-Einstellungen so, dass Skype auf Ihrem Gerät ausgeführt werden kann.
- Skype beenden
- Öffnen Sie Ihre Firewall > suchen Sie Skype in der Liste der verfügbaren Anwendungen
- Stellen Sie sicher, dass der Skype-Eintrag so konfiguriert ist, dass er sich mit dem Internet verbinden kann. Stellen Sie sicher, dass sowohl die privaten als auch die öffentlichen Skype-Spalten aktiviert sind.
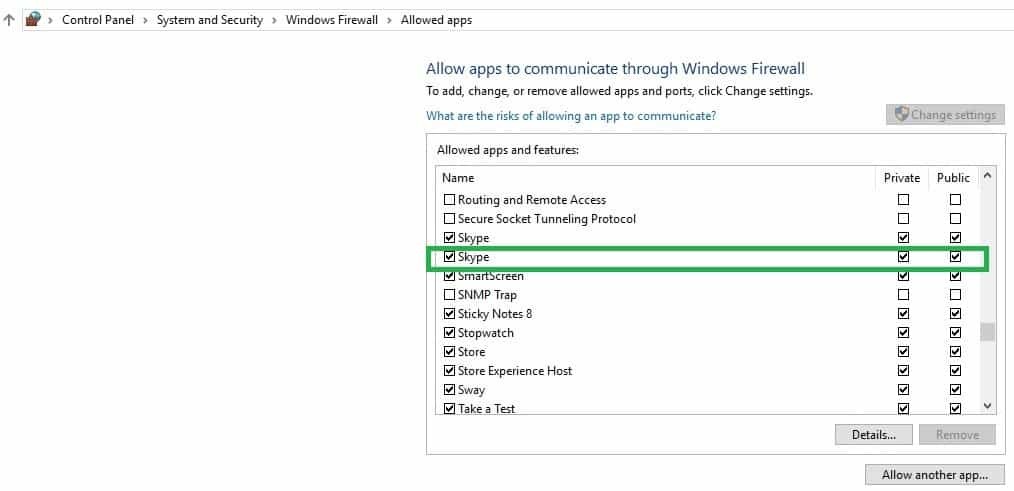
- Speichern Sie Ihre Änderungen.
- Starten Sie Skype neu und melden Sie sich an.
Lösung 2 – Überprüfen Sie Ihre Proxy-Einstellungen
So konfigurieren Sie Ihre Proxy-Einstellungen manuell, damit Skype eine Verbindung herstellen kann.
- Öffnen Sie Skype, klicken Sie auf Extras > Optionen
- Gehen Sie zu Erweitert > wählen Sie Verbindung > Skype erkennt Ihre Proxy-Einstellungen automatisch.
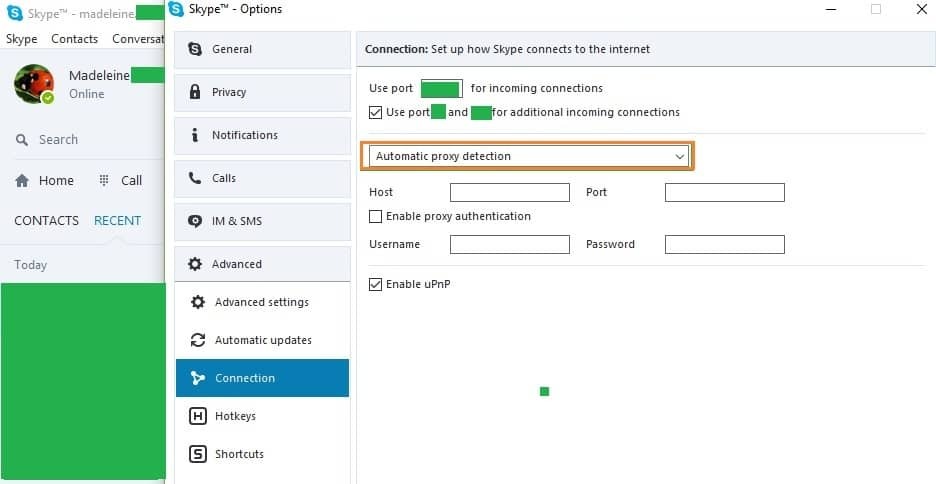
- Geben Sie die Host- und Port-Details des neuen Proxy-Servers ein
- Aktivieren Sie Proxy-Authentifizierung aktivieren, falls Ihr Proxy eine Authentifizierung erfordert
- Geben Sie den für den Proxyserver erforderlichen Benutzernamen und das Kennwort ein > klicken Sie auf Speichern. Beachten Sie, dass dies nicht Ihr Skype-Name und -Passwort ist.
- Schließen Sie Skype, starten Sie es erneut > melden Sie sich an und prüfen Sie, ob der Fehler weiterhin besteht.
Lösung 3 – Installieren Sie die neuesten Windows-Updates
Stellen Sie sicher, dass Sie die neueste Windows-Betriebssystem-Updates auf Ihrer Maschine. Zur Erinnerung: Microsoft führt ständig Windows-Updates aus, um die Stabilität des Systems zu verbessern und verschiedene Probleme zu beheben.
Um auf den Abschnitt Windows Update zuzugreifen, können Sie einfach "update" in das Suchfeld eingeben. Diese Methode funktioniert auf allen Windows-Versionen. Gehen Sie dann zu Windows Update, suchen Sie nach Updates und installieren Sie die verfügbaren Updates.
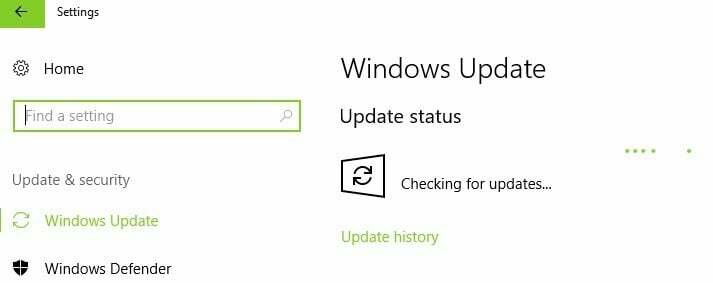
Lösung 4 – Führen Sie die Windows-Fehlerbehebung aus
Windows 10 Creators Update bietet eine dedizierte integrierte Problembehandlung, die allgemeine PC-Probleme beheben kann.
1. Gehen Sie zu Einstellungen > Update und Sicherheit > wählen Sie im linken Bereich Problembehandlung

2. Gehen Sie im neuen Fenster zum Abschnitt "Andere Probleme suchen und beheben" > um Skype-Probleme zu beheben, scrollen Sie nach unten und führen Sie die Fehlerbehebung für Windows Store-Apps aus.

Wenn Sie eine ältere Windows-Version ausführen, können Sie das Microsoft Easy Fix-Tool herunterladen, um verschiedene Software- und Hardwareprobleme zu beheben. Das Tool ist kompatibel mit Windows 10 Version 1607, Windows 8.1, Windows 8, Windows 7 Enterprise, Windows 7 Home Basic, Windows 7 Professional, Windows 7 Ultimate.
Geh zum Beamten Webseite zum Microsoft Easy Fix-Tool, und scrollen Sie nach unten, um die Problembehandlung für den Windows Store auszuwählen. Ihr PC beginnt mit dem Herunterladen der Fehlerbehebungssoftware. Nachdem das Tool heruntergeladen wurde, doppelklicken Sie darauf, um es zu starten.
Lösung 5 – Skype-Konfigurationsdateien zurücksetzen
Wenn Skype alle Arten von Fehlern anzeigt, versuchen Sie, die Skype-Konfigurationsdateien zurückzusetzen. Führen Sie dazu die folgenden Schritte aus:
- Schließen Skype > gehe zu Start > Art ‘laufen’ > starten Lauf
- Eingeben %Anwendungsdaten% > schlagen Eingeben
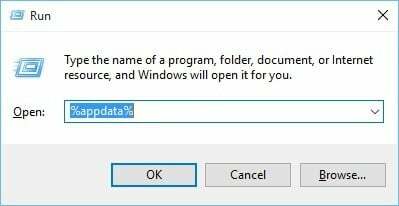
- Lokalisieren Skype Ordner und umbenennen es zu Skype.alt. Denken Sie daran, dass durch das Umbenennen Ihres Skype-Ordners Ihr Nachrichtenverlauf aus Skype entfernt wird, er jedoch weiterhin im Skype.old-Ordner verfügbar ist.
- Starten Sie nun Skype erneut und prüfen Sie, ob das Problem behoben wurde.
Lösung 6 – Entfernen Sie kürzlich installierte Software
Wenn Sie kürzlich neue Software auf Ihrem Computer installiert haben, versuchen Sie, sie zu deinstallieren. Manchmal können Sicherheitstools die Ausführung bestimmter Programme verhindern.
Gehen Sie zu Start > geben Sie Systemsteuerung ein > wählen Sie die kürzlich hinzugefügten Programme aus > klicken Sie auf Deinstallieren.

Starten Sie dann Ihren Computer neu und prüfen Sie, ob das Problem behoben wurde.
Lösung 7 – Skype neu installieren
Wenn die oben aufgeführten Lösungen das Problem nicht beheben konnten, versuchen Sie, Skype neu zu installieren. Gehen Sie zum Windows Store und Installieren Sie die neueste Skype-Version.
Wir beenden unsere Liste hier. Wir hoffen, dass die in diesem Artikel aufgeführten Lösungen Ihnen bei der Behebung des Problems geholfen haben und Sie Skype jetzt wieder verwenden können. Wenn Sie wie immer auf andere Lösungen zur Behebung dieses Fehlers gestoßen sind, können Sie die Schritte zur Fehlerbehebung im Kommentarbereich unten auflisten.
VERWANDTE GESCHICHTEN ZUM ANSEHEN:
- Fix: Skype kann keine Bilder senden
- Fix: Skype-Kamera funktioniert nicht unter Windows 10
- Fix: Skype-Problem mit Wiedergabegerät unter Windows 10