
Diese Software hält Ihre Treiber am Laufen und schützt Sie so vor gängigen Computerfehlern und Hardwarefehlern. Überprüfen Sie jetzt alle Ihre Treiber in 3 einfachen Schritten:
- DriverFix herunterladen (verifizierte Download-Datei).
- Klicken Scan starten um alle problematischen Treiber zu finden.
- Klicken Treiber aktualisieren um neue Versionen zu erhalten und Systemstörungen zu vermeiden.
- DriverFix wurde heruntergeladen von 0 Leser in diesem Monat.
iTunes ist ein Torwächter für endlose Unterhaltung und dient als Mediaplayer, Mediathek, Online-Radiosender und App zur Verwaltung mobiler Geräte, die mit Windows 7, 8, 8.1 und kompatibel ist Windows 10.
Wenn Sie kürzlich installierte Windows 10 auf Ihrem Computer und Sie nach einem stabilen und zuverlässigen Mediathek-Tool suchen, dann iTunes ist eine ziemlich gute Wahl. In diesem Artikel zeigen wir Ihnen, wie Sie iTunes herunterladen und auf Ihrem Windows 10-PC installieren.
iTunes unter Windows 10 herunterladen
1. Starten Sie Ihren Browser und gehen Sie zu https://www.apple.com//itunes/download/
2. Drücke den Jetzt downloaden Schaltfläche > warten, bis der Downloadvorgang abgeschlossen ist
3. Klicken Lauf > befolgen Sie die Anweisungen auf dem Bildschirm, um iTunes zu installieren

3. Klicken Sie auf Fertig stellen.
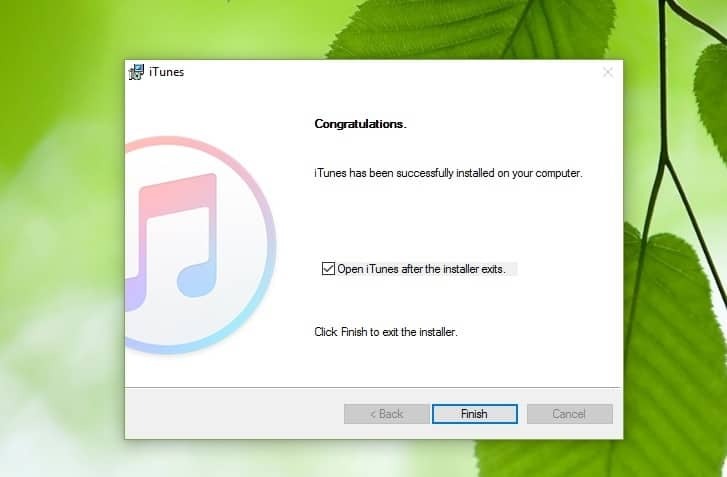
Wenn bei der Installation von iTunes Probleme auftreten, lesen Sie unsere Anleitung zur Fehlerbehebung.
Erstellen Sie eine Apple-ID für Windows 10
Nachdem Sie iTunes heruntergeladen und installiert haben, benötigen Sie auch eine AppleID. Führen Sie die folgenden Schritte aus, um eine zu erstellen und sich damit unter Windows 10 anzumelden:
- Starten Sie iTunes > gehen Sie zu Konto
- Klicken Sie auf Anmelden > auswählen Neue Apple-ID erstellen wenn du noch keinen hast

- Klicken Sie auf Weiter > akzeptieren Sie die Allgemeinen Geschäftsbedingungen
- Geben Sie Ihre E-Mail-Adresse ein > geben Sie Ihr Passwort ein > bestätigen Sie es
- Wählen und beantworten Sie die Sicherheitsfragen > klicken Sie auf Weiter
- Bestätigen Sie Ihre Zahlungsoptionen
- Bestätige deinen Namen und deine Adresse > klicke auf Apple-ID erstellen
- Überprüfen Sie Ihre E-Mails und klicken Sie auf den Bestätigungslink, der an die E-Mail-Adresse gesendet wurde
- OK klicken.
Autorisieren Sie Ihren Windows 10-Computer in iTunes
iTunes benötigt jetzt die Berechtigung, auf Ihre Mediendateien zuzugreifen. So geht's:
- Starten Sie iTunes > gehen Sie zu Konto
- Gehen Sie zu Autorisierungen > wählen Sie Diesen Computer autorisieren
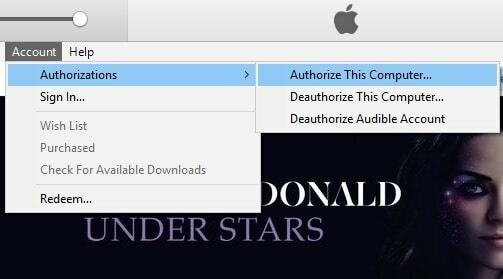
3. Geben Sie Ihr Passwort ein und bestätigen Sie die Autorisierung.
Importieren Sie Ihre Medienbibliothek in iTunes
Nachdem Sie iTunes für den Zugriff auf Ihre Dateien autorisiert haben, können Sie Ihre Medienbibliothek importieren. Folge diesen Schritten:
- Starten Sie iTunes > gehen Sie zu Datei > Klicken Sie auf Ordner zur Bibliothek hinzufügen
- Klicken Sie auf eine zu importierende Datei oder einen Ordner > klicken Sie auf Ordner auswählen und das war's.
Wichtiger Hinweis:
iTunes funktioniert unter Windows 10, aber viele Benutzer haben verschiedene Probleme gemeldet, wenn Windows 7 oder Windows 8.1 wird auf Windows 10 aktualisiert, was dazu führt, dass sie auf eine Neuinstallation von Windows zurückgreifen.
VERWANDTE GESCHICHTEN, DIE SIE SICH ANSEHEN MÜSSEN:
- Lesen Sie mit diesem Tool Apple- und Linux-Dateisysteme unter Windows
- So verwenden Sie Apple-Tastatur und -Maus unter Windows 10
- So zeigen Sie Apple-Fotos unter Windows 10 an


