- Adobe-Dokument konnte nicht gedruckt werden? Seien Sie versichert, dass wir hier sind, um Ihnen zu helfen.
- Installieren Sie die Software vollständig neu, um das Problem zu beheben und alle Verbesserungen der neuesten Version zu erhalten.
- Die Verwendung von Print as Image ist eine anständige Problemumgehung, die für einige funktionieren könnte.
- Wenn beim Drucken des Dokuments immer noch ein Fehler aufgetreten ist, versuchen Sie, Ihre PDF-Datei zu konvertieren und prüfen Sie, ob dies hilft.
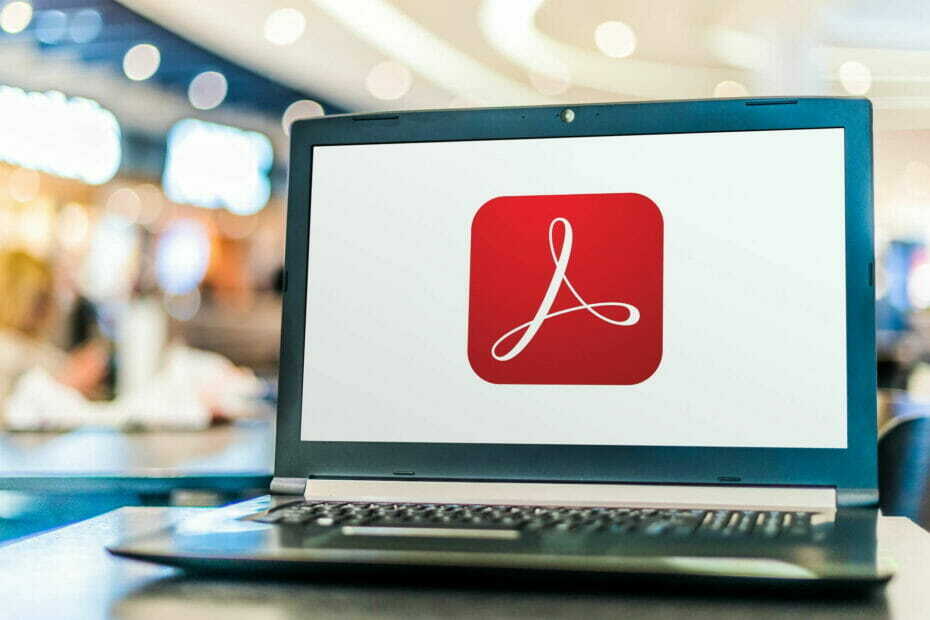
Machen Sie alle Ihre Dokumente mit dem Adobe Acrobat Reader zugänglich und sicher. Mit diesem Dokumentenmanagement-Tool können Sie auch elektronische Formulare unterschreiben und offizielle Formulare erstellen, um Ihre Zeit bei der Arbeit zu sparen. Holen Sie es für Ihren PC und Sie können:
- Öffnen, drucken und bearbeiten Sie alle Ihre PDF- und anderen Dateitypen
- PDF-Formulare einfacher ausfüllen
- Halten Sie Ihre wichtigen Dokumente verschlüsselt
Holen Sie sich alle Apps zum Sonderpreis!
Die weltweit führende Dokumentenmanagement-Software ist jetzt zu einem günstigen Preis erhältlich, also beeilen Sie sich!
Das Forum von Adobe enthält Beiträge zu a Dieses Dokument konnte nicht gedruckt werden Fehler, der bei einigen Benutzern auftaucht. Diese Fehlermeldung erscheint für Adobe Acrobat Benutzer, wenn sie versuchen, PDF-Dokumente zu drucken.
Folglich können die Benutzer keine drucken Portables Dokumentenformat mit der Software. So können Acrobat-Benutzer das Problem beheben Dieses Dokument konnte nicht gedruckt werden Error.
Wie kann ich Druckfehler in Adobe Acrobat beheben?
1. Adobe Acrobat neu installieren

Wenn Sie keine PDF-Dokumente drucken können, ist Ihr aktueller Adobe Acrobat Reader möglicherweise beschädigt. Der einfachste Weg, dieses Problem zu beheben, besteht darin, die Software vollständig neu zu installieren.
Auf diese Weise verbessern Sie nicht nur Ihre Drucksituation, sondern profitieren auch von den neuesten Verbesserungen und neuesten Funktionen, die mit der neuesten Version des Readers geliefert werden.
Lange Rede, kurzer Sinn, das ist Ihre Chance, Webseiten und Microsoft Office-Dokumente einfach zu konvertieren (Wort, Excel, PowerPoint) in PDFs umwandeln und auf eine kleinere Größe komprimieren.
Darüber hinaus können Sie PDF-Dateien scannen und drucken, PDF-Dateien aufteilen, zusammenführen und vergleichen oder sogar bearbeiten (Daten in gescannten Tabellen verwalten, Seiten in einer PDF-Datei neu anordnen, löschen und drehen).

Adobe Acrobat Reader
Sie wissen nicht, wie Sie den erhaltenen Druckfehler beheben können? Eine Neuinstallation des Acrobat Readers wird es tun.
2. Aktualisieren Sie den Druckertreiber

Das Dokument konnte nicht gedruckt werden Fehler kann an einem veralteten oder beschädigten Druckertreiber liegen. Wenn dies der Fall ist, wird das Problem wahrscheinlich durch eine Aktualisierung des Druckertreibers behoben.
Der einfachste Weg, einen Drittanbietertreiber zu installieren, zu aktualisieren oder zu reparieren, ist die Verwendung eines dedizierten Tools wie DriverFix um die Arbeit für Sie zu erledigen.

Ohne ein solches Tool müssten Sie manuell auf die Website jedes Herstellers gehen und jeden Treiber separat herunterladen.
Leider lässt dies Raum für Fehler wie das Herunterladen der falschen Treiber oder das Erhalten des neuesten Treibers noch nicht.
Diese werden jedoch nur ein Problem der Vergangenheit sein, wenn Sie DriverFix verwenden, da alle oben genannten Schritte automatisch vom Programm ausgeführt werden.
⇒ Holen Sie sich DriverFix
3. Wählen Sie die Option Als Bild drucken
- Öffnen Sie zunächst das PDF-Dokument, das nicht in Acrobat gedruckt wird.
- Klicken Datei und Drucken um das im Bild direkt darunter gezeigte Fenster zu öffnen.

- Drücken Sie die Fortgeschritten um weitere Optionen zu öffnen.

- Wähle aus Als Bild drucken Option im Fenster Erweiterte Druckeinrichtung.
- Drücke den OK Taste.
- Drücken Sie dann die Drucken Taste.
Einige Acrobat-Benutzer haben bestätigt, dass die Auswahl der Als Bild drucken Option behebt die Beim Drucken des Dokuments ist ein Fehler aufgetreten Error. Ein PDF-Dokument kann Bilder und Schriftarten enthalten, die nicht gerendert werden können.
Auswahl Als Bild drucken druckt das PDF stattdessen als gerastertes Bild des Dokuments. Acrobat-Benutzer können die Als Bild drucken Einstellung wie oben beschrieben.
4. Dokumente aus der Druckwarteschlange entfernen
- Öffnen Sie Cortana, indem Sie auf klicken Schreibe hier um zu suchen auf der Taskleiste.
- Geben Sie das Stichwort ein Drucker im Suchfeld.
- Dann klick Drucker und Scanner um das direkt darunter angezeigte Fenster zu öffnen.
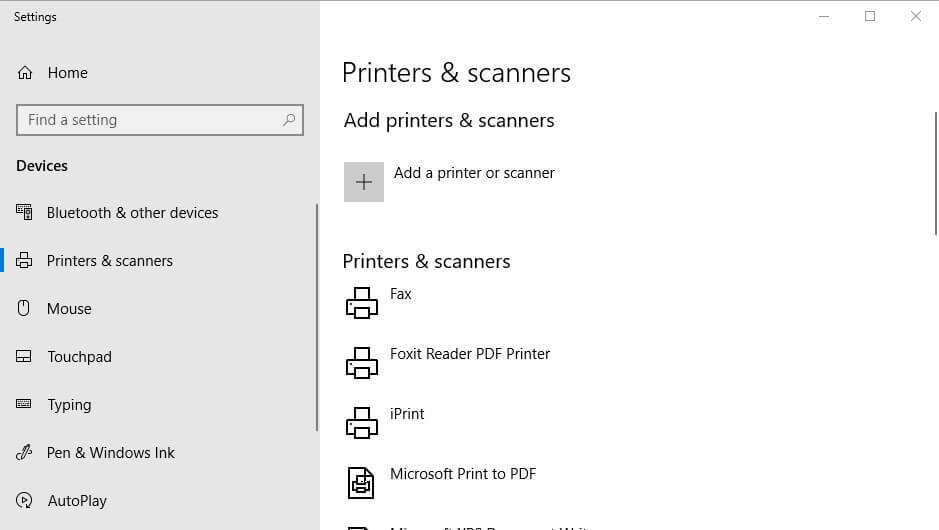
- Wählen Sie den Drucker aus, mit dem Sie die PDF-Datei drucken möchten.
- Drücken Sie die Warteschlange öffnen um das Fenster direkt darunter zu öffnen.
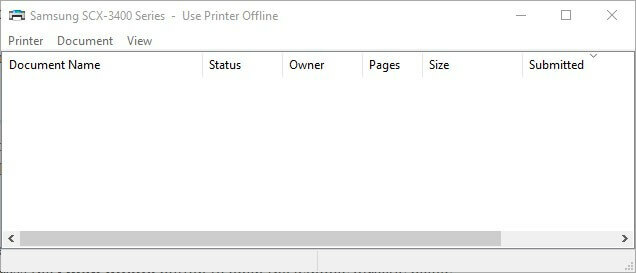
- Klicken Drucker und wähle Alle Dokumente stornieren wenn sich Dokumente in der Warteschlange befinden.
- Starten Sie Windows neu, nachdem Sie die Druckwarteschlange gelöscht haben.
Möglicherweise stecken einige Dokumente in der Druckerwarteschlange fest. In diesem Fall kann das Leeren der Druckwarteschlange hilfreich sein, wenn Adobe das Dokument nicht drucken kann. Befolgen Sie die obigen Richtlinien, um die Druckwarteschlange in Windows 10 zu löschen.
5. PDF/A-Ansichtsmodus deaktivieren
- Klicken Sie dazu auf Bearbeiten und wähle Einstellungen in Acrobat.
- Klicken Unterlagen im Fenster Einstellungen, um die direkt darunter angezeigten Einstellungen zu öffnen.
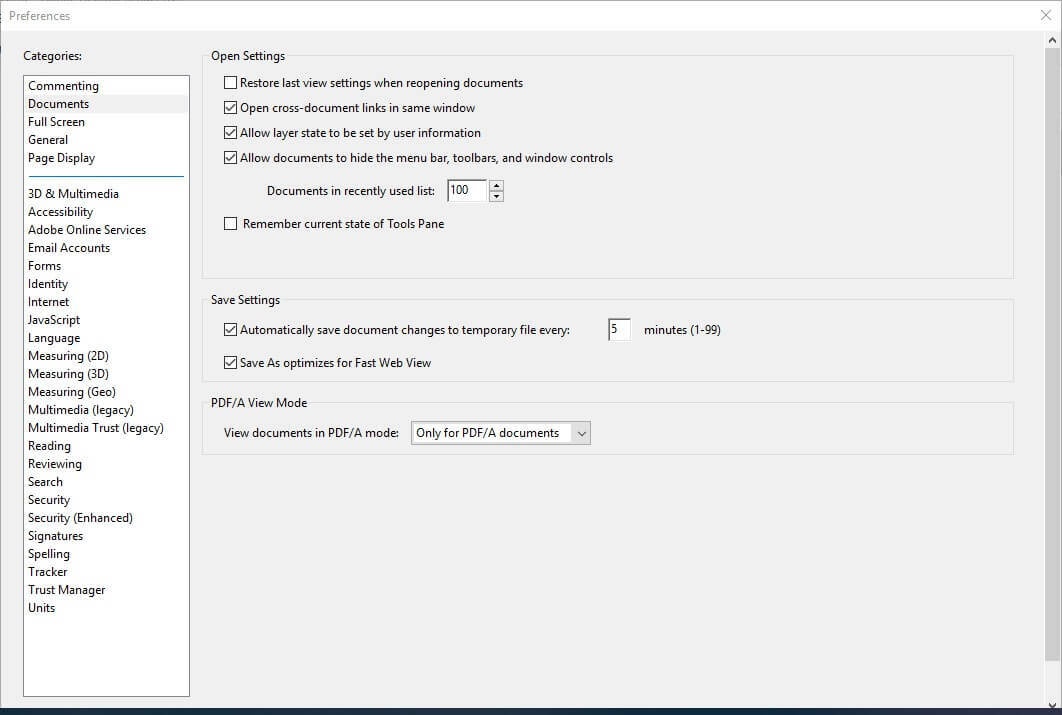
- Wählen noch nie im Dropdown-Menü PDF/A-Ansichtsmodus.
- Drücken Sie dann die OK Taste.
- Öffnen und drucken Sie das PDF in Acrobat.
Das Deaktivieren des PDF/A-Ansichtsmodus hat das Problem behoben das Dokument konnte nicht gedruckt werden Fehler bei einigen Acrobat-Benutzern, also versuchen Sie es unbedingt.
6. Öffnen Sie das Dokument in Google Chrome oder einer alternativen PDF-Software
Diese Auflösung ist eher eine Problemumgehung als ein Fix. Denken Sie daran, dass Sie das PDF von einer alternativen Software aus drucken können.
Versuchen Sie also, das Dokument in Google Chrome oder einem anderen Browser zu öffnen, der das PDF-Format unterstützt.
Klicken Sie dazu mit der rechten Maustaste auf die zu druckende PDF-Datei und wählen Sie and Öffnen mit > Google Chrome. Dadurch wird das PDF in Chrome geöffnet. Dann können Benutzer auf das Drucken um das Dokument auszudrucken.
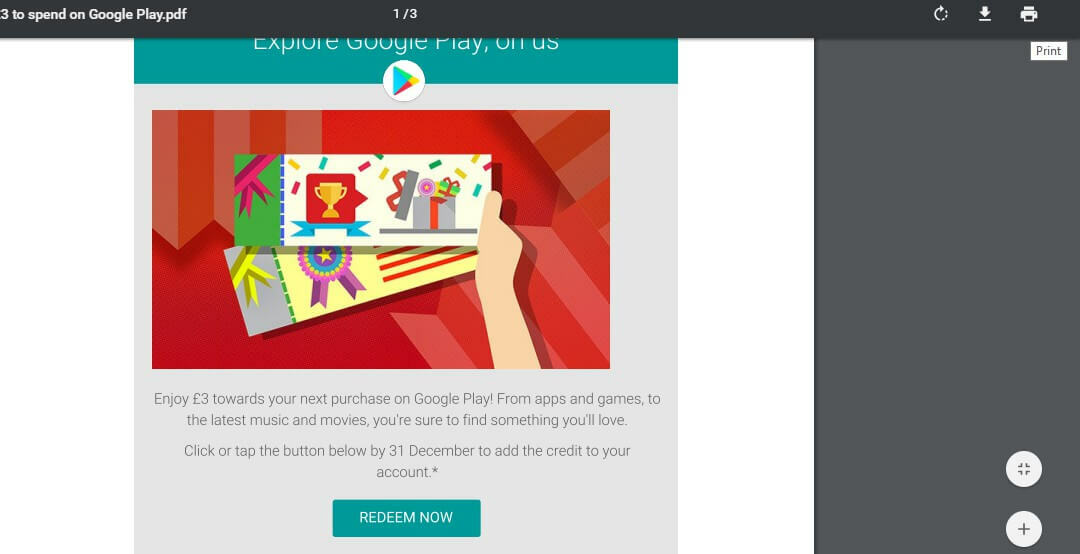
Alternativ können Benutzer aus einer alternativen PDF-Software drucken. Foxit Reader, PDF Annotation Lite und Xodo sind drei bemerkenswerte Alternativen zu Adobe Acrobat.
Drücke den Kostenloser Foxit Reader-Download Knopf an Website von Foxit um das Installationsprogramm für diese Software zu speichern. Öffnen Sie dann den Einrichtungsassistenten von Foxit Reader, um die Software zu Windows hinzuzufügen.
Dies ist ein Workaround, aber es könnte behoben werden Beim Drucken des Dokuments ist ein Fehler aufgetreten Nachricht, also zögern Sie nicht, es auszuprobieren.
7. Konvertieren Sie das PDF in ein DOCX-Dokument
- Öffne das PDF zu DOCX-Seite in einem Browser.
- Wählen Sie die Registerkarte PDF zu DOCX.

- Drücken Sie die Daten hochladen um ein PDF zum Konvertieren auszuwählen.
- Wählen Sie dann Alles herunterladen um das neue DOCX-Dokument in einem Ordner zu speichern.
- Das Dokument wird als komprimierte ZIP-Datei heruntergeladen.
- Benutzer können es extrahieren, indem sie die ZIP-Datei im Datei-Explorer öffnen und auf klicken Alles extrahieren, und drücken Sie Extrakt.

- Benutzer können es extrahieren, indem sie die ZIP-Datei im Datei-Explorer öffnen und auf klicken Alles extrahieren, und drücken Sie Extrakt.
- Öffnen Sie anschließend das DOCX-Dokument in einem Textverarbeitungsprogramm und drucken Sie es von dort aus.
Acrobat-Benutzer können die zum Drucken benötigten PDFs auch in Word-DOCX-Dokumente konvertieren. Anschließend können Benutzer die Dokumente in MS Word oder anderen Textverarbeitungsprogrammen öffnen, um sie auszudrucken.
Dies ist eine Problemumgehung, die Sie für jedes betroffene Dokument wiederholen müssen, aber es ist immer noch nützlich, wenn Adobe das Dokument nicht drucken kann.
Dies sind einige der besten Lösungen zur Behebung dieses Fehlers.
Lassen Sie uns wissen, welche der eingetragenen Lösungen gelöst wurde Das Dokument konnte nicht gedruckt werden Fehler für Sie im Kommentarbereich unten.
Häufig gestellte Fragen
Um PDF-Dateien auf einem Windows-10-PC, öffnen Sie die PDF-Datei mit dem Adobe Acrobat Reader und gehen Sie zum Datei Speisekarte. Wähle aus Drucken Wählen Sie dann Als Bild drucken aus und bestätigen Sie die Aktion, indem Sie auf die Schaltfläche OK klicken.
Um eine PDF-Datei zu entsperren, sollten Sie sie mit dem Adobe Acrobat Reader öffnen und zum Werkzeuge Menü, dann wählen Sie Schützen ->Verschlüsseln, und klicken Sie abschließend auf das Sicherheit entfernen Möglichkeit.
Es gibt mehrere Online-Apps, die Sie direkt in Ihrem Browser verwenden können, wie das PDF Password Remover Tool oder Instant PDF Password Remover.
![Drucken bleibt beim Spoolen in Windows 10 hängen [BEST SOLUTIONS]](/f/48bc79d1efbbe1dd0e3f199b590d8cd4.jpg?width=300&height=460)

