Jede App, die Sie auf Ihren Windows-PC oder -Laptop herunterladen, muss regelmäßig auf die neueste Version aktualisiert werden. Gleiches gilt für den VLC Media Player. Wenn Sie die neuesten Funktionen nicht verlieren oder abstürzen möchten, müssen Sie es regelmäßig aktualisieren.
Die VLC Media Player-Updates werden vom VideoLAN-Projekt veröffentlicht, das neben den neuesten Funktionen auch Fehlerkorrekturen und Sicherheitsänderungen bietet. Während es Sie beim Starten automatisch über die neuesten Updates informiert, werden die Updates nicht automatisch installiert. Das bedeutet, dass Sie die Updates selbst überprüfen und sogar installieren müssen, um eine unterbrechungsfreie und verbesserte Erfahrung zu erzielen.
Sehen wir uns an, wie Sie den VLC Media Player einfach auf die neueste Version aktualisieren können.
Lösung: Verwenden der Hilfeoption
Schritt 1: Öffnen VLC Media Player, Klick auf das Hilfe Option oben im Fenster und wählen Sie Auf Updates prüfen.

Schritt 2: Es wird nun nach verfügbaren Updates suchen. Warten Sie, bis es abgeschlossen ist.

Schritt 3: Wenn Updates verfügbar sind, wird ein Dialogfeld mit der Meldung – Eine neue Version von VLC (3.0.10) ist verfügbar. Im selben Dialogfeld werden Sie gefragt: Möchten Sie es herunterladen? Klicke auf Ja um mit dem Download fortzufahren.

Schritt 4: Warten Sie, bis der Download abgeschlossen ist.

Schritt 5: Klicken Sie in der nächsten Eingabeaufforderung auf das Installieren Schaltfläche, um mit der Installation fortzufahren.

Schritt 6: In dem Einrichtung des VLC Media Players Assistent, der erscheint, klicken Sie auf Nächster.

Schritt 7: Aktivieren Sie im nächsten Fenster das Aktualisieren Sie VLC mit den vorherigen Einstellungen (empfohlen) und drücke die Nächster Taste.

Schritt 8: Warten Sie, bis die Installation abgeschlossen ist.

Schritt 9: Das VLC Media Player Die Installation ist nun abgeschlossen. Klick auf das Fertig Taste.
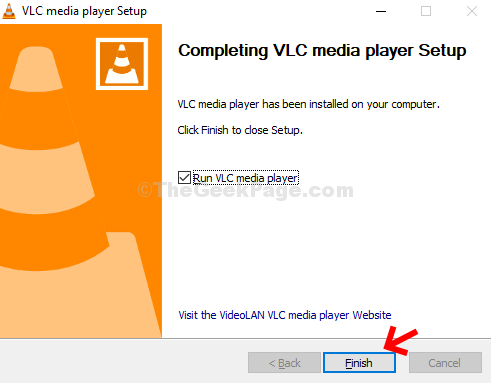
Schritt 10: Das VLC Media Player startet neu und Sie können jetzt gehen zu Hilfe und klicke auf Über um die neueste Version zu überprüfen.

Du bist fertig. Es ist jetzt auf die neueste Version aktualisiert – 3.0.10 Vetinari.

