Windows 11 kommt mit vielen elementaren Änderungen in seiner Benutzeroberfläche und Ästhetik. Eine Möglichkeit, den Cursor einfach auf Ihre Taskleiste zu platzieren, ohne irgendwohin zu gehen. Sie können dies jedoch tun, indem Sie Ihre Registrierung manuell optimieren. Befolgen Sie einfach die in diesem Artikel genannten Schritte, um Ihre Taskleiste zu vergrößern oder zu verkleinern, indem Sie einfach eine einzelne Taste auf Ihrem Computer ändern.
So vergrößern oder verkleinern Sie Ihre Taskleiste in Windows 11
Sie können die Taskleiste nach Belieben anpassen, indem Sie einfach diese Schritte auf Ihrem Computer ausführen.
1. Zuerst müssen Sie die Windows-Taste+R Schlüssel zusammen.
2. Sobald das Run-Terminal erscheint, schreiben Sie „regedit“ und schlage Eintreten.

WARNUNG–
Wenn Sie die Registrierung ändern, ohne zu wissen, was Sie tun, kann dies Ihren Computer dauerhaft blockieren. Daher empfehlen wir Ihnen, jedes Mal, wenn Sie einige Änderungen in der Registrierung vornehmen, ein Backup zu erstellen.
A. Klicken Sie nach dem Öffnen des Registrierungseditors einfach auf „Datei“ und tippen Sie dann auf „Export“ aus der Menüleiste.
B. Speichern Sie dieses Backup einfach an einem sicheren, geschützten Ort.

Wenn etwas schief geht, können Sie die Registrierung ganz einfach in ihren ursprünglichen Zustand zurückversetzen.
3. Gehen Sie nun im linken Bereich hierher –
Computer\HKEY_CURRENT_USER\Software\Microsoft\Windows\CurrentVersion\Explorer\Advanced\"TaskbarSi"
4. Klicken Sie dann auf der rechten Seite mit der rechten Maustaste auf das Leerzeichen und klicken Sie auf „Neu>“.
5. Klicken Sie danach auf „DWORD (32-Bit) Wert“.

6. Nachdem Sie diesen neuen Schlüssel erstellt haben, benennen Sie den Schlüssel als „TaskleisteSi“.
7. Jetzt kannst du Doppelklick auf diesem neuen Schlüssel.

Hier können Sie zwischen drei verschiedenen Größenoptionen wählen.
Klein => 0 Mittel => 1 Groß => 2
Sie können den Wert jeder gewünschten Größe auswählen.
8. Wählen Sie als Nächstes das ‘Hexadezimal‘ Basissystem.
9. Schreiben Sie den Wert, der mit der oben angegebenen Größe verbunden ist, in das Feld „Wertdaten:“ und klicken Sie auf „OK“.
(Beispiel - Wenn Sie die Taskleiste "Mittel" haben möchten, müssen Sie "1“. )
10. Klicken Sie abschließend auf „OK“, um diese Änderung zu speichern.
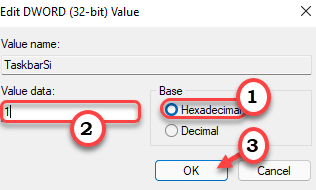
Sobald Sie dies getan haben, schließen Sie einfach den Registrierungseditor und neu starten einmal Ihren Computer.
Auf diese Weise können Sie die Taskleiste auf Ihrem Bildschirm steuern.


