Die Systemwiederherstellung ist unter Windows 10-Benutzern ziemlich versiert. Es wird zum Lebensretter, wenn das System tödlichen Abstürzen ausgesetzt ist. Windows 11 hat auch diese unglaubliche Funktion eingebaut. Wenn Sie also wissen möchten, wie Sie Ihren PC mithilfe der Systemwiederherstellung wiederherstellen können, sind Sie hier genau richtig. In diesem Artikel werden wir besprechen, wie Sie Ihren Computer wiederherstellen können, indem Sie ihn einfach in einen zuvor gespeicherten Wiederherstellungspunkt einfügen.
So stellen Sie Ihren Computer mit der Systemwiederherstellung in Windows 11 wieder her
Sie können Ihren Computer mit diesen Schritten auf einen früheren Wiederherstellungspunkt wiederherstellen.
1. Drücken Sie Windows-Taste+R die öffnen Lauf Fenster.
2. In dem Lauf Fenster, kopieren und fügen Sie Folgendes ein Lauf befehlen und schlagen Eintreten.
sysdm.cpl

Die Systemeigenschaften Fenster wird geöffnet.
3. In dem Systemeigenschaften Fenster, gehen Sie zum „Systemschutz”-Registerkarte.
4. Klicken Sie nun auf „Systemwiederherstellung“.

5. In dem Systemwiederherstellung Fenster klicken Sie auf „Nächste“.
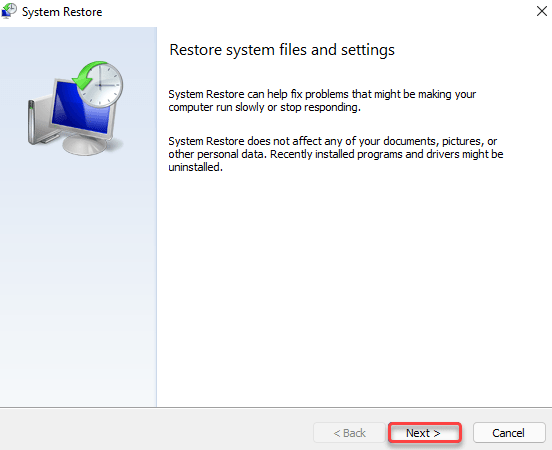
6. Aktivieren Sie nun die Option „Zeige mehr Wiederherstellungspunkte“.
[Sie sehen möglicherweise eine Option ‘Überprüfung betroffener Programme‘ auf demselben Bildschirm. Sie können darauf klicken, um zu überprüfen, welche Programme zurückgesetzt werden.]
7. Wählen Sie nun den neuesten Wiederherstellungspunkt aus der Liste der Wiederherstellungspunkte aus.
8. Klicken Sie dann auf „Nächste“.

9. Klicken Sie abschließend auf „Beenden“, um den Wiederherstellungsprozess einzuleiten.
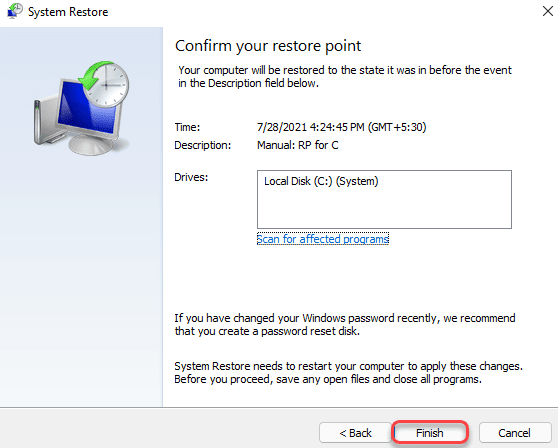
Dadurch wird der Systemwiederherstellungsprozess gestartet. Ihr Computer wird möglicherweise einige Male neu gestartet. Dieser ganze Vorgang kann einige Zeit dauern.


