Beim Start des Betriebssystems Windows 8 hat Microsoft die Funktion Metered Connection entwickelt, die Ihren Datenplan tatsächlich vor unnötigen Online-Aktivitäten schützt. Diese getaktete Verbindung stellt beim Einschalten sicher, dass der Datentarif, den Sie von der Mobilfunkgesellschaft erhalten haben, nicht überwunden wird und gibt Ihnen eine Aufforderung, wenn Sie nicht so wichtige Update-Versionen haben. Wenn die gemessene Verbindung ausgeschaltet ist und Ihr Datenpaket vor Ende des Monats vorbei ist, wird Ihre Breitbandverbindungsgeschwindigkeit gedrosselt und Sie haben keine stabile Verbindung. In diesem Artikel zeigen wir Ihnen, wie Sie die gemessenen Verbindungen für bekannte Netzwerke auf Ihrem System aktivieren oder deaktivieren.
Inhaltsverzeichnis
So schalten Sie die getaktete Verbindung in Windows 11 ein
Schritt 1: Drücken Sie Gewinnen + ich Tasten zusammen auf Ihrer Tastatur zum Öffnen Einstellungen App.
Schritt 2: Klicke auf Netzwerk & Internet auf der linken Seite des Einstellungsfensters.
Schritt 3: Dann klick W-lan auf der rechten Seite, wie im folgenden Screenshot gezeigt.

Schritt 4: Auswählen Verwalten Sie bekannte Netzwerke auf der WLAN-Seite.

Schritt 5: Wählen Sie dann eines der bekannten Netzwerke auf Ihrem System aus, die wie unten gezeigt aufgeführt sind.

Schritt 6: Klicken Sie auf die Umschalttaste mit der Aufschrift Gemessener Anschluss um es wie unten gezeigt einzuschalten.

Schritt 7: Bitte wiederholen Schritt 6 für alle gewünschten Netzwerke.
Schritt 8: Schließen Sie das Einstellungsfenster.
Jetzt ist die Metered-Verbindung für alle diese Netzwerke auf Ihrem System eingerichtet.
So deaktivieren Sie die gemessene Verbindung auf einem Windows 11-PC
Schritt 1: Drücken Sie Gewinnen + ich Tasten zusammen auf Ihrer Tastatur zum Öffnen Einstellungen App.
Schritt 2: Dann geh zu Netzwerk & Internet auf der linken Seite des App-Fensters Einstellungen.
Schritt 3: Klicke auf W-lan auf der rechten Seite, wie im folgenden Screenshot gezeigt.

Schritt 4: Klicken Sie dann auf Verwalten Sie bekannte Netzwerke aus den verfügbaren Optionen auf der Wi-Fi-Seite.

Schritt 5: Wählen Sie eines der bekannten Netzwerke auf Ihrem System aus, wie unten gezeigt.

Schritt 6: Klicken Sie auf die Umschalttaste Gemessene Verbindung, um sie auf der Eigenschaftenseite des Netzwerks wie gezeigt zu deaktivieren.
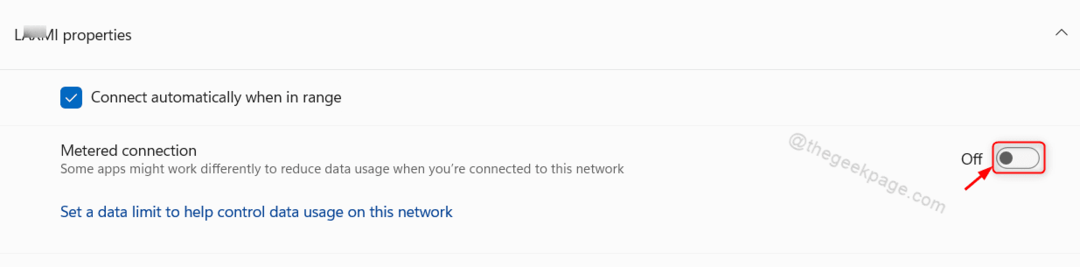
Schritt 7: Wiederholen Sie dies für alle bekannten Netzwerke, für die Sie die gemessene Verbindung ändern möchten.
Schritt 8: Wenn Sie fertig sind, schließen Sie das Einstellungsfenster.
Jetzt ist die Metered-Verbindung für alle gewünschten Netzwerke deaktiviert.
So aktivieren Sie die Option "Updates über Metered Connection herunterladen" in Windows 11
Schritt 1: Drücken Sie Gewinnen + ich Tasten zusammen auf Ihrer Tastatur, um die Einstellungs-App zu öffnen.
Schritt 2: Klicke auf Windows Update Option auf der linken Seite des Fensters.
Schritt 3: Wählen Sie dann Erweiterte Optionen auf der rechten Seite der Windows-Update-Seite, wie unten gezeigt.
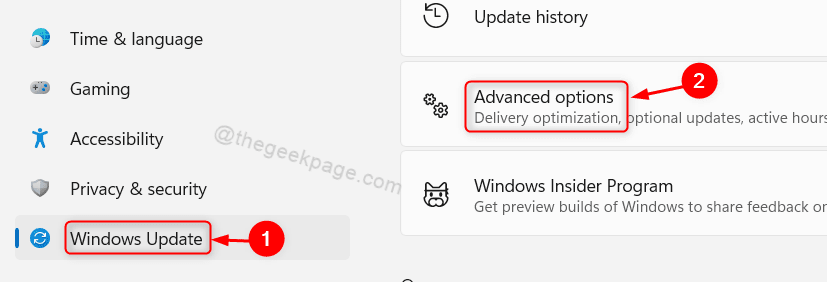
Schritt 4: Klicke auf Updates über getaktete Verbindungen herunterladen Umschalttaste, um sie einzuschalten, wie im gegebenen Screenshot gezeigt.

Schritt 5: Schließen Sie das Einstellungsfenster.
Durch die Aktivierung wird sichergestellt, dass alle Windows-Updates über die gemessenen Verbindungen auf Ihrem System heruntergeladen werden.
Das sind alles Jungs.
Ich hoffe, Ihnen hat dieser Artikel gefallen und Sie fanden ihn informativ.
Bitte hinterlassen Sie uns unten Kommentare für Fragen.
Vielen Dank!


