Wussten Sie, dass Windows die Möglichkeit hat, Text- und Freihanddaten durch den Benutzer zu sammeln und zu speichern? Jawohl!! Um die Handschrifterkennung an das Vokabular und den Handschriftstil des Benutzers anzupassen, verwendet Windows diese Daten. Zu den gesammelten Daten gehören alle ausgehenden Nachrichten in Windows Mail und MAPI-aktivierten E-Mail-Clients sowie URLs aus dem Internet Explorer-Browserverlauf. Die Daten werden von Programmen für maschinelles Lernen und Programmen zur Verarbeitung natürlicher Sprache verwendet, um eine bessere Technologie zur Handschrifterkennung zu entwickeln. Die Tintenmenge, die eingespart werden kann, ist auf 50 MB begrenzt, während Textinformationen auf etwa 5 MB begrenzt sind. Wenn diese Einschränkungen erreicht sind und neue Daten gesammelt werden, werden die älteren Daten entfernt, um Platz für die neuen Daten zu machen.
Wir empfehlen Ihnen, die automatische Lernfunktion aktiviert zu lassen, um eine personalisierte Benutzererfahrung zu erzielen. Wenn Sie jedoch die automatische Lernfunktion deaktivieren möchten, können Sie dies auf zwei Arten tun. Mal sehen, wie wir es schaffen.
Methode 1: Verwenden des Gruppenrichtlinien-Editors
Schritt 1: Drücken Sie Gewinn + R dann tippe gpedit.msc und drücke Eintreten. Drücken Sie Jawohl wenn Sie dazu aufgefordert werden UAC (User Account Control) Popup.

Schritt 2: Navigieren Sie im Fenster des Editors für lokale Gruppenrichtlinien zum folgenden Ort.
Computerkonfiguration\Administrative Vorlagen\Systemsteuerung\Regions- und Sprachoptionen\Handschrift-Personalisierung
Schritt 3: Doppelklick on Automatisches Lernen deaktivieren.
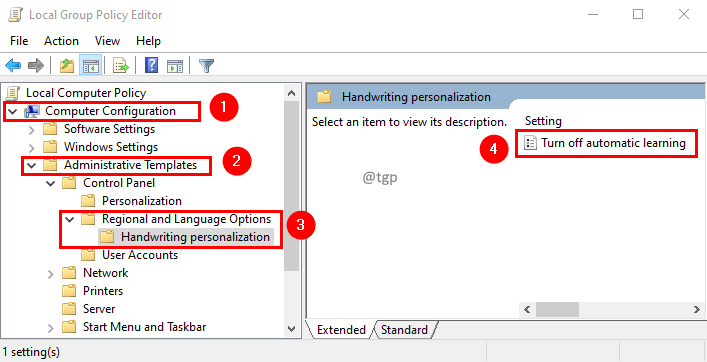
Schritt 4: Wählen Sie im Fenster Automatisches Lernen deaktivieren die Option Ermöglicht und klicke Anwenden gefolgt von OK.
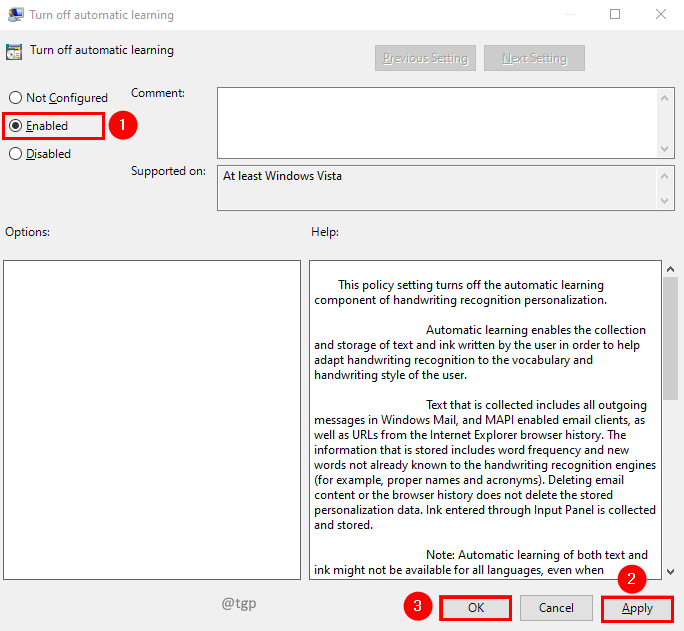
Schritt 5: Starten Sie nun Ihr System neu, damit die Änderungen wirksam werden.
Notiz:
- Wenn Sie diese Richtlinieneinstellung aktivieren, wird die automatische Lernfunktion beendet und die zuvor gespeicherten Daten werden gelöscht.
- Wenn Sie die automatische Lernfunktion aktivieren möchten, setzen Sie diese Richtlinie auf Behinderte oder Nicht konfiguriert.
- Diese Funktion kann nicht über die Systemsteuerung gesteuert werden. Es kann entweder vom Richtlinien-Editor oder vom Registrierungs-Editor gesteuert werden.
Methode 2: Verwenden des Registrierungseditors
Schritt 1: Drücken Sie Win+R, dann tippe regedit und klicke OK. Drücken Sie Jawohl wenn Sie dazu aufgefordert werden UAC (User Account Control) Popup.

Schritt 2: Navigieren Sie zum folgenden Registrierungsschlüssel.
HKEY_LOCAL_MACHINE\SOFTWARE\Policies\Microsoft\InputPersonalisierung
Schritt 3: Wenn Sie nicht finden EingabePersonalisierung Fügen Sie im Pfad den Schlüssel hinzu. Rechtsklick im Microsoft-Ordner und wählen Sie Neu aus dem Kontextmenü. Wählen Sie im Untermenü von Neu Taste.
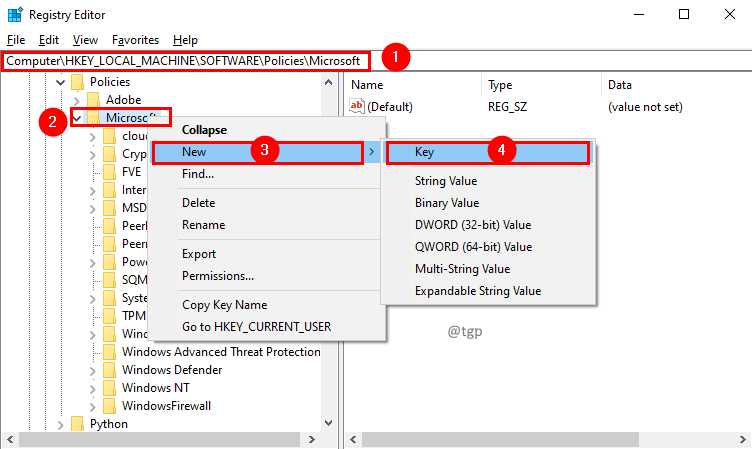
Schritt 4: Ein neuer Ordner wird unter dem Microsoft-Ordner erstellt. Geben Sie EingabePersonalisierung als Name für den neuen Ordner.

Schritt 5: Fügen Sie nun zwei DWORD-Werte zu hinzu EingabePersonalisierung. Das zu tun, Rechtsklick und wählen Sie Neu im Kontextmenü. Wählen Sie im Untermenü von Neu DWORD (32-Bit) Wert.

Schritt 6: Geben Sie den Dword-Wertnamen als RestrictImplicitTextCollection und RestrictImplicitInkCollection.
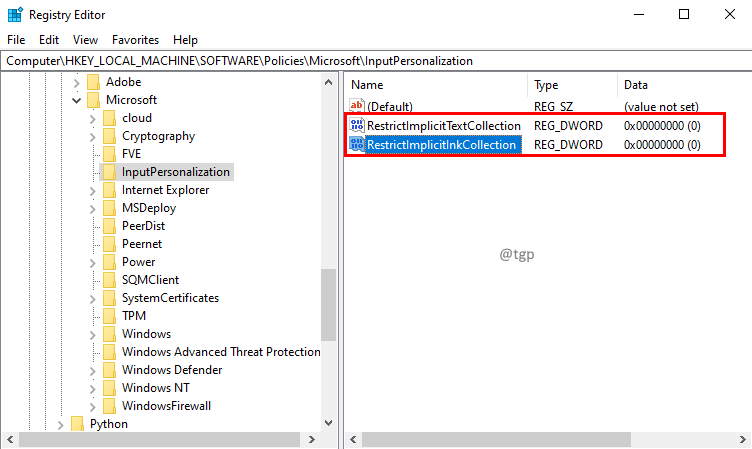
Schritt 7: Doppelklick An RestrictImplicitTextCollection und RestrictImplicitInkCollection Werte, um es zu bearbeiten. Stellen Sie im Fenster DWORD-Wert (32-Bit) bearbeiten die Wertdaten zu 1 um das automatische Lernen zu deaktivieren. Wenn Wertdaten auf 0 gesetzt sind, wird Automatisches Lernen aktiviert. Klicken OK.
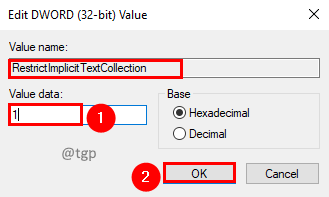
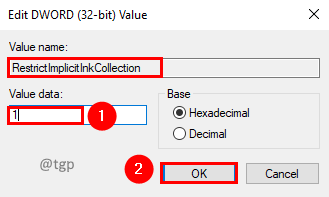
Schritt 8: Starten Sie das System neu, damit die Änderungen wirksam werden.
Das ist alles! Hoffe das hilft. Bitte kommentieren Sie und lassen Sie es uns wissen. Danke fürs Lesen.


