Minecraft ist zu einem Synonym für unser Leben geworden, da immer mehr neue Benutzer in die kreative Welt eingetaucht sind und sie in vollem Umfang genossen haben. Minecraft-Server werden regelmäßig aktualisiert, um es angenehmer zu machen. Einige Benutzer beschweren sich jedoch darüber, dass sie ihre Minecraft-Laufzeitumgebung nicht mit dem Minecraft Launcher aktualisieren können. In diesem Artikel haben wir 4 verschiedene Möglichkeiten besprochen, dieses Problem im Zusammenhang mit der Minecraft-Laufzeitumgebung zu beheben.
Inhaltsverzeichnis
Fix 1 – Minecraft Launcher reparieren
Der beste und einfachste Weg, dieses Problem zu beheben, besteht darin, die Minecraft-App auf Ihrem Computer zu reparieren.
1. Drücken Sie zunächst die Windows-Taste+R Schlüssel zusammen.
2. Geben Sie dann „appwiz.cpl“ und schlage Eintreten um das Fenster Programm & Funktionen zu öffnen.

3. Wenn es sich öffnet, suchen Sie nach dem „Minecraft starter“-App in der Liste der Apps.
4. Klicken Sie einfach mit der rechten Maustaste darauf und tippen Sie auf "Reparatur“, um es von Ihrem Computer zu deinstallieren.

Jetzt müssen Sie nur noch darauf warten, dass Minecraft die Anwendung selbst repariert. Versuchen Sie danach erneut, die Runtime Library zu aktualisieren.
Prüfen Sie, ob dies für Sie funktioniert oder nicht.
Fix 2 – Installieren Sie das Minecraft in C: Laufwerk
Viele Benutzer haben das Problem einfach gelöst, indem sie Minecraft auf dem Systemlaufwerk (auch bekannt als Windows installiert) installiert haben.
1. Gehen Sie zu dem Ort, an dem Sie die Minecraft starter Datei heruntergeladen.
2. Einfach Doppelklick auf der "MinecraftInstaller“.

3. Tippen Sie auf "Nächste“.
4. Überprüfen Sie nun, ob der Installationspfad bereits auf das Laufwerk C: eingestellt ist.
Tippen Sie andernfalls auf „Ändern“ und wählen Sie „C:" Fahrt.
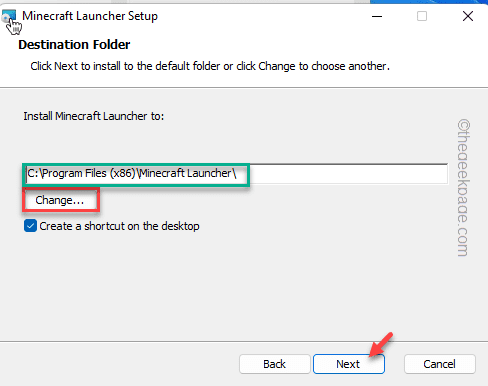
5. Wählen Sie nun das „Minecraft starter” Unterordner im “C: Laufwerk” Speicherort, um es zu installieren.
6. Tippen Sie außerdem auf „OK“.
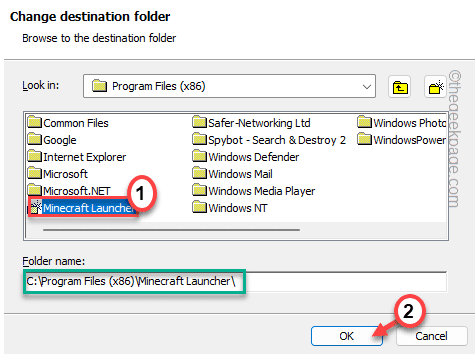
6. Tippen Sie abschließend auf „Installieren“, um den Vorgang abzuschließen.

Überprüfen Sie es nach der Installation des Launchers. Dies sollte das Problem behoben haben, mit dem Sie konfrontiert sind.
Fix 3 – Minecraft deinstallieren und neu installieren
Dieses Problem wird einfach durch Deinstallation und Neuinstallation von Minecraft gelöst.
1. Drücken Sie die Windows-Taste+R Schlüssel zusammen.
2. Dann schreibe "appwiz.cpl“ und schlage Eintreten um das Fenster Programm & Funktionen zu öffnen.

3. Wenn es geöffnet wird, finden Sie die „Minecraft starter“-App.
4. Klicken Sie dann einfach mit der rechten Maustaste auf die App und tippen Sie auf "Deinstallieren“, um es von Ihrem Computer zu deinstallieren.
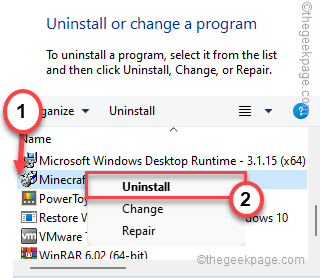
Folgen und bestätigen Sie die Aktion, um es vollständig von Ihrem Computer zu deinstallieren.
Wenn Sie fertig sind, befolgen Sie diese Anweisungen, um Minecraft erneut zu installieren.
1. Laden Sie zunächst die MinecraftInstaller.
2. Führen Sie es nach dem Herunterladen auf Ihrem Computer aus.

Folgen Sie nun den Anweisungen auf dem Bildschirm, um den Minecraft Launcher auf Ihrem Computer zu installieren.
Fix 4 – Minecraft direkt herunterladen
Dieses Problem tritt häufig auf, wenn der Minecraft Launcher von einer anderen externen Quelle als der offiziellen heruntergeladen wird.
1. Drücken Sie zunächst die Windows-Taste und geben Sie „Minecraft“ im Suchfeld.
2. Klicken Sie dann mit der rechten Maustaste auf „Minecraft starter“ und tippen Sie auf „Deinstallieren“.
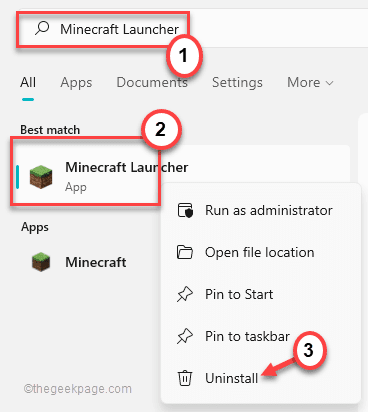
Folgen Sie nun den Anweisungen auf dem Bildschirm, um den Minecraft Launcher vollständig von Ihrem Computer zu deinstallieren.
3. Dann geh zum Minecraft-Alternativer Download Sektion.
4. Auf dieser Seite finden Sie mehrere Download-Links für verschiedene Versionen von Minecraft.
5. Tippen Sie dann auf „Minecraft.exe“, um die Anwendung auf Ihren Computer herunterzuladen.

6. Doppelklicken Sie dann auf „Minecraft“, um darauf zuzugreifen.
Es wird jetzt den neuesten Minecraft Launcher auf Ihren Computer herunterladen.

6. Dann öffnet sich das Minecraft Launcher Setup. Schließen Sie die Installation auf Ihrem System ab.

Dies sollte Ihr Problem beheben.
Fix 5 – Minecraft Launcher als Administrator ausführen
Sie können versuchen, den Minecraft-Launcher als Administrator auszuführen.
1. Klicken Sie zunächst mit der rechten Maustaste auf „Minecraft starter“-Symbol auf Ihrem Desktop und tippen Sie auf “Eigenschaften“.

2. Dann gehen Sie zum „Kompatibilität" Sektion.
3. Da, nur prüfen das "Führen Sie dieses Programm als Administrator aus" Möglichkeit.

4. Tippen Sie abschließend auf „Anwenden" und "OK“, um diese Änderungen anzuwenden.

Führen Sie abschließend den Minecraft Launcher aus und aktualisieren Sie die Minecraft Runtime Library. Dieses Mal sollte Ihr Problem ohne weitere Probleme gelöst werden.
Fix 6 – Deaktivieren Sie die Windows Defender-Firewall
Minecraft Launcher wurde möglicherweise von der Windows-Firewall blockiert. Deaktivieren Sie die Firewall auf Ihrem System und führen Sie den Launcher erneut aus.
1. Drücken Sie zunächst die Windows-Taste+R -Tasten, um das Run-Terminal zu öffnen.
2. Geben Sie dann „Firewall.cpl“ und schlage Eintreten.
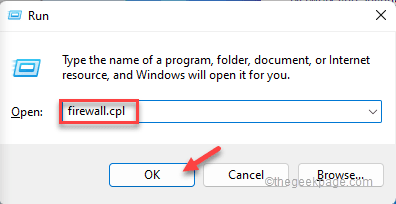
3. Tippen Sie nun auf der linken Seite auf das „Schalten Sie die Windows Defender-Firewall ein oder aus“.

4. Nun zu den "Privaten" Netzwerkeinstellungen, prüfen das "Deaktivieren Sie die Windows Defender-Firewall (nicht empfohlen)" Möglichkeit.
5. Ebenso in den Netzwerkeinstellungen „Öffentlich“ Tick das "Deaktivieren Sie die Windows Defender-Firewall (nicht empfohlen)“.
6. Tippen Sie dann auf „OK“.
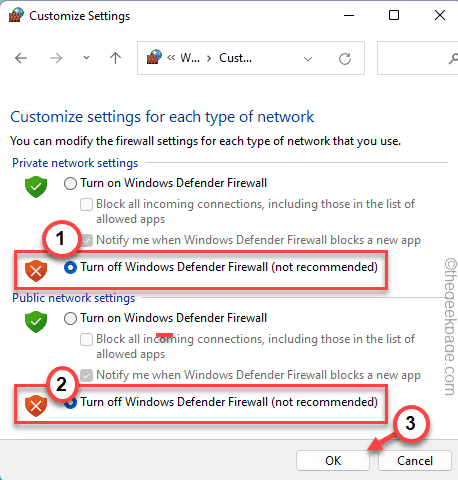
Versuchen Sie danach, den Minecraft Launcher auszuführen. Dieses Mal wirst du das Problem nicht haben.
![Dark Souls III kann keine Verbindung zu einem Server herstellen [5 einfache Lösungen]](/f/1559d7cb561aad1eee9781bfc740a2de.jpg?width=300&height=460)
![FIX: PoE kann keine Verbindung zum Patching-Server herstellen [Schnellkorrektur]](/f/b11aeccec0865451d03f91f0a814ad85.jpg?width=300&height=460)
