Von Supriya Prabhu
Bluetooth ist einer der Modi, um Dateien drahtlos von einem Gerät auf ein anderes zu übertragen. Die Bluetooth-Technologie wurde erstmals im Jahr 1999 eingeführt. Das Bluetooth-Gerät muss sich mit einem anderen Bluetooth-Gerät in einer Reichweite von 10 Metern koppeln, um eine Verbindung zwischen ihnen aufzubauen, um Dateien mit einer Geschwindigkeit von etwa 1 MB/s zu übertragen. Wenn Sie einen Desktop-Computer verwenden, müssen Sie möglicherweise einen Bluetooth-Adapter hinzufügen, um die Bluetooth-Technologie zu verwenden, und die meisten Laptops verfügen über eine integrierte Bluetooth-Funktion. Sie müssen jedoch das Bluetooth-Gerät einschalten, bevor Sie es verwenden, also müssen Sie wissen, ob es in Ihrem System vorhanden ist. In diesem Artikel zeigen wir Ihnen auf vielfältige Weise, wie Sie überprüfen können, ob Ihr System über ein Bluetooth-Gerät verfügt.
Inhaltsverzeichnis
Methode 1: Bluetooth über die App „Einstellungen“ prüfen
Schritt 1: App Einstellungen öffnen
Drücken Sie Gewinnen + ich Tasten zusammen auf Ihrer Tastatur.
Schritt 2: Im Fenster der Einstellungen-App
Klicken Bluetooth& Geräte Wie nachfolgend dargestellt.
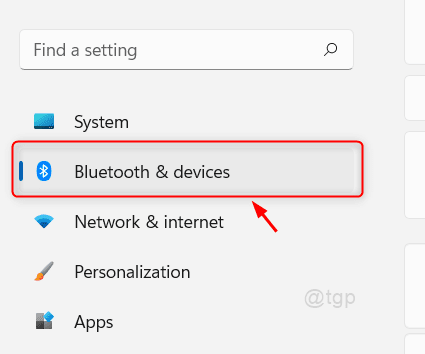
Schritt 3: Unter Bluetooth & Geräte
Sie können sehen, dass es eine Option zum Ein- / Ausschalten gibt Bluetooth.
Sie können auch ein beliebiges Bluetooth-Gerät in der Nähe hinzufügen, nachdem Sie es eingeschaltet haben.
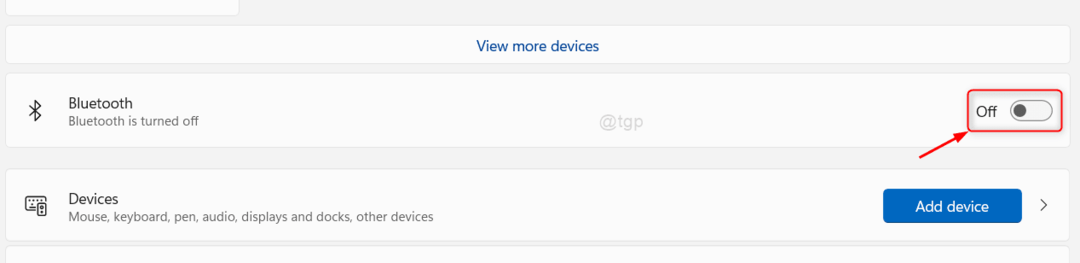
Mit dieser Methode können Sie auch überprüfen, ob Bluetooth auf Ihrem System vorhanden ist.
Methode 2: Über den Geräte-Manager nach Bluetooth auf Ihrem System suchen
Schritt 1: Geräte-Manager öffnen
Drücken Sie Gewinnen Schlüssel und Typ Gerätemanager auf Ihrer Tastatur.
Dann klick Gerätemanager aus den Suchergebnissen wie unten gezeigt.
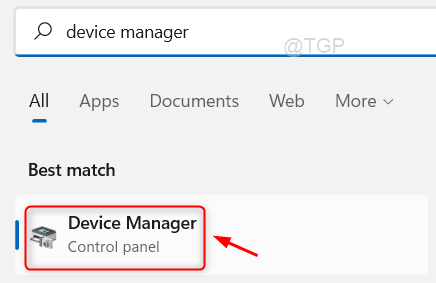
Schritt 2: Auf der Gerätemanagerseite
Suchen nach Bluetooth und klicken Sie darauf.
Unter Bluetooth, es wird die Bluetooth-Adapter (z.B:- Realtek Bluetooth-Adapter) wie im Bild unten gezeigt.

Diese Methode sagt Ihnen auch, ob auf Ihrem System Bluetooth-Technologie vorhanden ist.
Methode 3: Über das Action Center nach Bluetooth suchen
Schritt 1: Öffnen Sie das Aktionszentrum
Drücken Sie Gewinn + A Tasten zusammen auf Ihrer Tastatur.
Dies öffnet das Aktionszentrum.
Schritt 2: Im Aktionszentrum
Sie können sehen, es gibt Bluetooth Symbol zwischen Wifi- und Flugzeugmodus, wie unten gezeigt.
Sie können Bluetooth ein- und ausschalten, indem Sie auf dieses Symbol klicken.
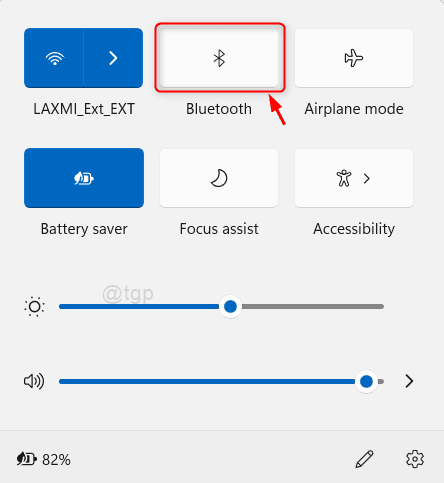
Mit dieser Methode kann man auch leicht feststellen, ob Ihr System über Bluetooth verfügt oder nicht.
Das ist alles Jungs!
Ich hoffe, dieser Artikel war informativ und hilfreich.
Bitte hinterlassen Sie uns unten Kommentare.
Vielen Dank fürs Lesen.
![Bluetooth-Audioempfänger mit Mikrofon und Klinke [Leitfaden 2021]](/f/370a1d108dfd0843cb614e42308127d6.jpg?width=300&height=460)

![Beste Outdoor-Bluetooth-Lautsprecher zum Kauf [2021 Guide]](/f/4cb363121bf77d3b0765e8d0c0a18c66.jpg?width=300&height=460)