Das Hören von Musik oder aufgezeichneten Gesprächen fühlt sich nur dann gut an, wenn es klar und frei von unerwünschten Hintergrundgeräuschen ist. Manchmal ist es jedoch nicht möglich, Audio in einer schalldichten Umgebung aufzunehmen. Daher ist es besser, die Hintergrundgeräusche der Audiodatei mit einer Open-Source-Software namens Audacity zu reduzieren. In diesem Artikel zeigen wir Ihnen, wie Sie mit Audacity unerwünschte Hintergrundgeräusche unterdrücken können.
So reduzieren / unterdrücken Sie das Hintergrundrauschen in Audacity unter Windows 11
Schritt 1: Wenn Sie keine Audacity-Software auf Ihrem Windows 11-System installiert haben, gehen Sie zu dem unten angegebenen Link und laden Sie die Software herunter und installieren Sie sie, wie im angegebenen Screenshot gezeigt.
Klicken Sie hier, um die Audacity-Software herunterzuladen und zu installieren

Schritt 2: Schließen Sie nach der Installation der Audacity-Software die Installationsfenster.
- Offen Unverfrorenheit indem Sie auf die auf dem Desktop erstellte Verknüpfung klicken
ODER
- Drücken Sie Gewinnlogo Schlüssel und Typ Unverfrorenheit und schlagen Eintreten auf Ihrer Tastatur.

Schritt 3: Öffnen Sie nun die Audiodatei, deren Hintergrundgeräusche unterdrückt werden sollen.
Gehen Sie dazu zu Datei und klicke auf ÖStift wie unten gezeigt ODER stattdessen einfach direkt drücken Strg + Aus zusammen auf Ihrer Tastatur.
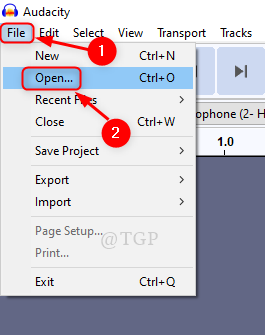
Schritt 4: Wählen Sie die Audiodatei von Ihrem System aus, die von unterstützten Typen ist (zum Beispiel: - WAV, MP3, OGG, AU oder AIFF) wie im folgenden Screenshot als Beispiel.
Notiz:-Unverfrorenheit kann nicht unterstützen .WMA Datei, die von verwendet wird Windows Media Player.

Schritt 5: Nachdem Sie eine Audiodatei ausgewählt haben, klicken Sie auf Spiel Taste wie unten gezeigt.
Notiz:- Sie können das Unerwünschte beobachten Hintergrundgeräuschfrequenz und auch Sprache oder Audio(Musik-) Frequenz im Screenshot.
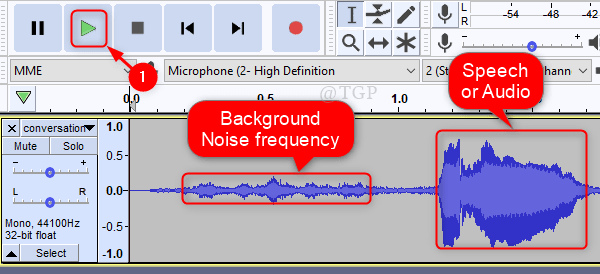
Schritt 6: Klicke auf Wirkung aus der Menüleiste.
Scrollen Sie dann nach unten und wählen Sie Lärmminderung wie im gegebenen Bild gezeigt.

Schritt 7: Klicken Sie im Fenster Rauschunterdrückung auf Geräuschprofil abrufen unter Schritt 1 Abschnitt im Fenster wie unten gezeigt.

Wählen Sie dann den Teil der Audiodatei aus, in dem die Hintergrundgeräuschfrequenz vorhanden ist, wie gezeigt.

Schritt 8: Nachdem Sie das Teil ausgewählt haben, gehen Sie erneut zu Wirkung und klicke Lärmminderung aus Liste.
Stellen Sie hier im Fenster Rauschunterdrückung die folgenden Änderungen ein unter Schritt 2 Abschnitt.
- Geräuschreduzierung (dB) = 48 (höchster Wert)
- Lassen Sie die Empfindlichkeit den Standardwert (6 oder 7).
- Frequenzglättung (Bänder) = 0 (Mindestwert)
Klicke auf Vorschau um zu sehen, ob das Rauschen reduziert/gelöscht wird oder nicht.
Dann endlich Klick OK.

Schritt 9: Sie können feststellen, dass das Hintergrundrauschen in dem Teil, den Sie aus der Audiodatei ausgewählt haben, reduziert wird.

Auf diese Weise können Sie das Hintergrundrauschen für den gesamten Teil der Audiodatei reduzieren.
Das war's Leute!
Bitte hinterlassen Sie Kommentare, wenn Sie Zweifel haben. Vielen Dank fürs Lesen.


