Von TechieWriter
Die meisten Probleme, mit denen Windows-Benutzer konfrontiert sind, werden durch Gerätetreiberprobleme verursacht. Wenn Sie Probleme mit Ihren Audiogeräten haben, können Sie versuchen, den Audiotreiber einmal neu zu starten. Es besteht eine hohe Wahrscheinlichkeit, dass Ihr Problem dadurch gelöst wird. Lesen Sie weiter, um zu erfahren, wie Sie den Audiotreiber in Ihrem Windows 11 neu starten können.
Schritt 1: Rechtsklick An FensterSymbol in der Taskleiste und klicken Sie dann auf Gerätemanager aus dem sich erweiternden Menü.

Schritt 2: Klicken Sie auf die Pfeil nach unten verbunden mit der Sektion Sound-, Video- und Gamecontroller.
Jetzt Rechtsklick auf Ihrem Audiotreiber. Dann klicke auf die Option Gerät deaktivieren.
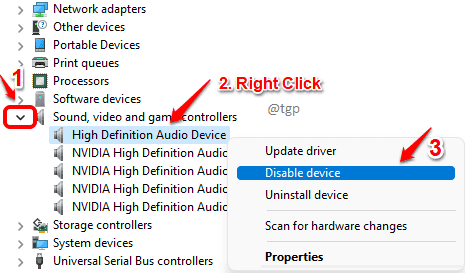
Schritt 3: Ein Bestätigungsfenster für die Deaktivierung wird nun angezeigt. Klicken Jawohl bestätigen.
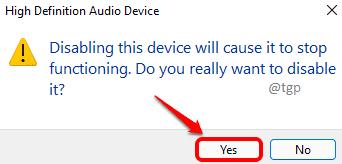
Schritt 4: Die Systemeinstellungen ändern Fenster fordert Sie nun zu einem Systemneustart auf. Wenn Sie wichtige Arbeiten nicht gespeichert haben, speichern Sie sie und klicken Sie dann auf
Jawohl Taste. Dadurch wird Ihr Computer neu gestartet.
Schritt 5: Sobald das System neu startet, Rechtsklick An Windows-Symbol und klicke auf Gerätemanager erneut, um es zu starten.

Schritt 6: Diesmal, Rechtsklick auf den Audiotreiber und klicken Sie auf das Gerät aktivieren Option zum Aktivieren Ihres Audiotreibers.

Hoffentlich hat ein Neustart des Audiotreibers das Problem behoben, mit dem Sie konfrontiert waren. Wenn es immer noch nicht behoben ist, können Sie versuchen, Ihren Audiotreiber neu zu installieren. Hier finden Sie die Schritte zur Neuinstallation des Audiotreibers Hier.


