Von Supriya Prabhu
Wussten Sie, dass die meisten Anwendungen auf der Java-Plattform im Windows-Betriebssystem ausgeführt werden? Wenn also die Java-Anwendungen hängen bleiben oder nicht richtig geöffnet werden, kann dies auch bedeuten, dass die Java-Anwendung auf dem System nicht aktuell ist. Die Vorteile der Aktualisierung der Java-Version sind die Verbesserung der Leistung, die Stabilität und Sicherheit der Java-Anwendungen, die sicher ausgeführt werden. In diesem Artikel zeigen wir Ihnen, wie Sie Java auf Ihrem Windows 11-Laptop aktualisieren.
Schritte zum Installieren / Aktualisieren von Java in Windows 11
Schritt 1: Öffnen Sie die Google Chrome-Anwendung.
Klicken Sie dann auf den folgenden Link, um die Java Oracle-Seite zu öffnen.
https://www.java.com/en/
Schritt 2: Auf der Java-Orakel-Webseite
Klicken Sie auf die herunterladen Schaltfläche wie im Bild unten gezeigt.

Schritt 3: Scrollen Sie auf der nächsten Seite nach unten und klicken Sie auf Zustimmen und den Gratis-Download starten Taste wie im Bild gezeigt.
Beim Klicken wird die Java-Installationsdatei heruntergeladen.
Warten Sie, bis der Download abgeschlossen ist.
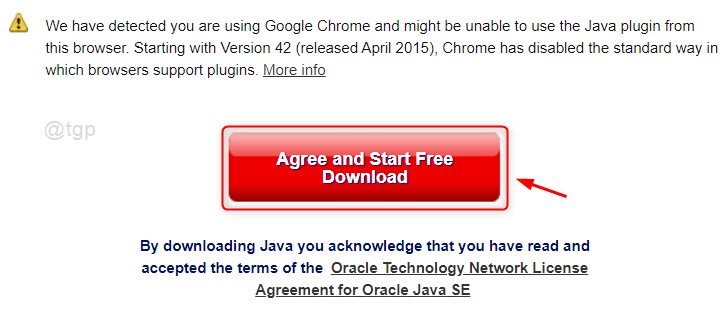
Schritt 5: Sobald die Installationsdatei heruntergeladen wurde
Öffnen Sie die Datei, indem Sie auf den Abwärtspfeil klicken und dann auf klicken Offen von der Liste.

Dann klick Jawohl auf der UAC-Eingabeaufforderung, um fortzufahren.
Schritt 6: Im Java-Setup-Fenster
Klicken Installieren Wie nachfolgend dargestellt.
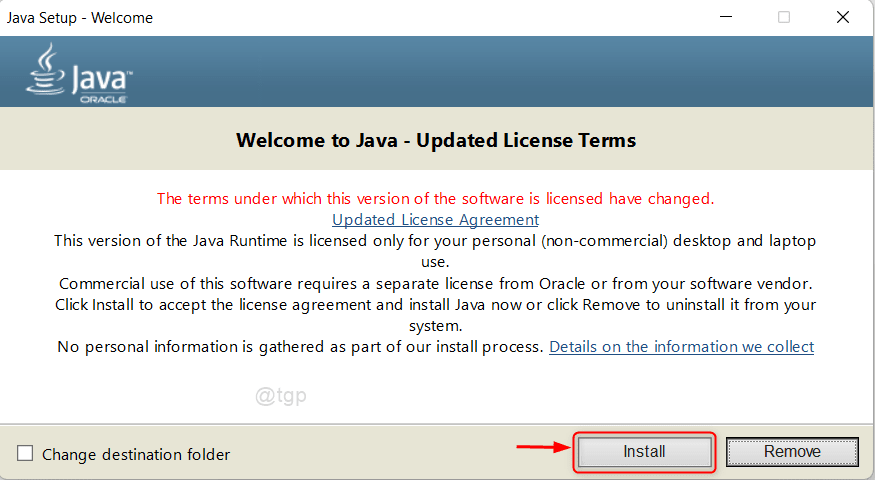
Schritt 7: Warten Sie, bis die Installation von Java im Gange ist.
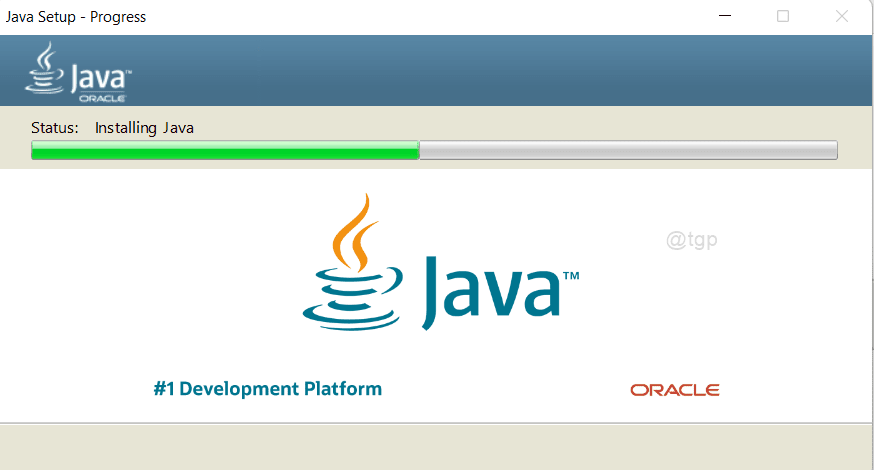
Schritt 8: Nach Abschluss der Installation wird „Sie haben Java erfolgreich installiert" Botschaft.
Es wird in Zukunft benachrichtigt, sobald sie die neuesten Java-Updates veröffentlichen.
Klicken Nah dran das Fenster zu schließen.
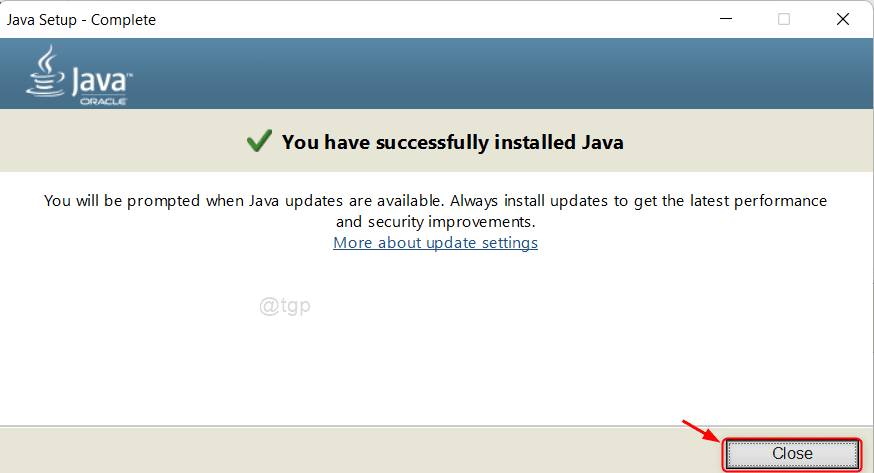
Das sind alles Jungs.
Ich hoffe, dieser Artikel war informativ und hilfreich.
Bitte hinterlassen Sie uns unten Kommentare, wenn Sie Zweifel haben.
Vielen Dank fürs Lesen!


