Google Chrome ist der am weitesten verbreitete Webbrowser. Aufgrund seiner Benutzeroberfläche ist es die bevorzugte Wahl vieler Benutzer. In letzter Zeit haben Benutzer beim Starten von Google Chrome das Problem eines weißen Bildschirms. Es zeigt nur eine weiße Seite an und lädt keine Webseite. Mal sehen, wie wir es beheben können.
Inhaltsverzeichnis
Browserdaten löschen
Schritt 1: Drücken Sie Strg+Umschalt+Entf Schlüssel in Google Chrome.
Schritt 2: Gehen Sie im Fenster Browserdaten löschen zum Fortschrittlich Tab und wählen Sie Alle Zeit im Zeitbereich. Aktivieren Sie alle Kontrollkästchen unten und klicken Sie auf Daten löschen.
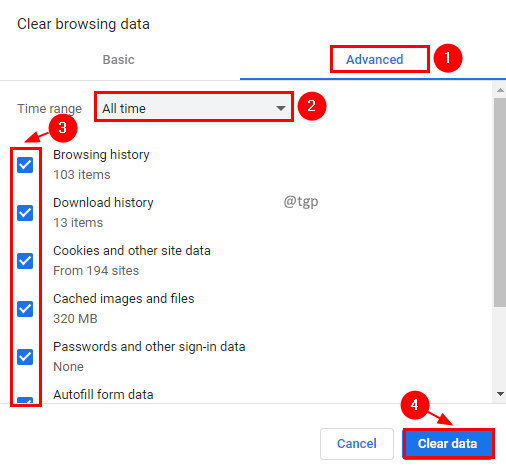
Schritt 3: Versuchen Sie nun, die Webseite zu laden.
Hardwarebeschleunigung deaktivieren
Schritt 1: Klicken Sie auf das drei Punkte oben und klicke auf Einstellungen.

Schritt 2: Klicken Sie auf Weiter, um zu den erweiterten Einstellungen zu gelangen.
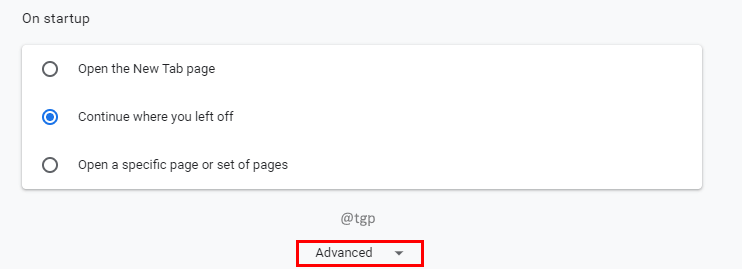
Schritt 3: Legen Sie im Abschnitt System festHardware verwenden beschleunigenration wenn verfügbar Umschalttaste auf Aus.

GPU-Cache-Ordner löschen
Schritt 1: Schließen Sie Google Chrome.
Schritt 2: Drücken Sie Win+R, ein in Run-Befehlstyp AppData\Local\Google\Chrome\User Data\ShaderCache und klicke OK.

Schritt 3: Im ShaderCache Ordner, alle löschen GPU-Cache Ordner.

Schritt 4: Starten Sie das System neu, damit die Änderungen wirksam werden.
Browsererweiterung deaktivieren
Neu hinzugefügte Erweiterungen sind möglicherweise fehlerhaft und können zu einem weißen Bildschirmproblem führen. Sie können versuchen, solche Erweiterungen zu deaktivieren, um das Problem zu beheben.
Schritt 1: Klicken Sie auf das drei Punkte oben auf klicken Mehr Werkzeuge, und wählen Sie Erweiterungen im Untermenü.

Schritt 2: Klicken Sie auf Umschalttaste zum Deaktivieren die Erweiterung. Sie können auf klicken Entfernen wenn Sie diese Erweiterung löschen möchten.

Zurücksetzen der Browsereinstellungen
Sie können versuchen, die Browsereinstellungen zurückzusetzen, um dieses Problem zu beheben. Sie können den Computer auch bereinigen, wenn Sie bezweifeln, dass dies auf ein Problem im System zurückzuführen ist.
Schritt 1: Klicken Sie auf das drei Punkte oben und klicke auf Einstellungen.

Schritt 2: Klicken Sie auf Fortschrittlich Einstellungen.
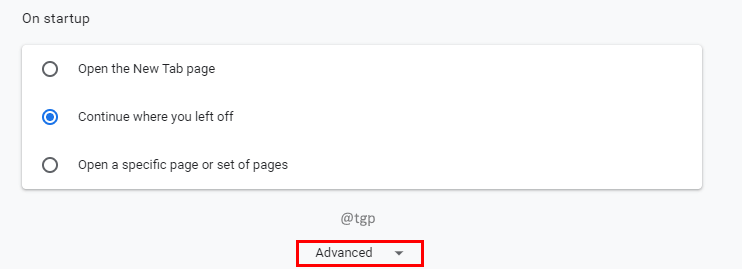
Schritt 3: Gehen Sie zum Zurücksetzen und aufräumen Abschnitt und wählen Sie Setzen Sie die Einstellungen auf ihre ursprünglichen Standardeinstellungen zurück.

Schritt 4: Ein Bestätigungs-Popup erscheint, um die Einstellungen zurückzusetzen, klicken Sie auf Einstellungen zurücksetzen.
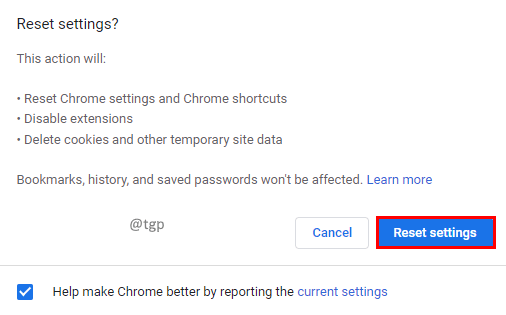
Schritt 5: Klicken Sie auf das Computer bereinigen Option, wenn Sie bezweifeln, dass das Problem auf schädliche Software auf dem Computer zurückzuführen ist.

Google Chrome neu installieren
Sie können versuchen, die Google Chrome-Anwendung erneut zu deinstallieren und zu installieren, um dieses Problem zu beheben.
Schritt 1: Drücken Sie Gewinnen + ich Tasten auf der Tastatur.
Schritt 2: Wählen Sie in den Einstellungen Apps.
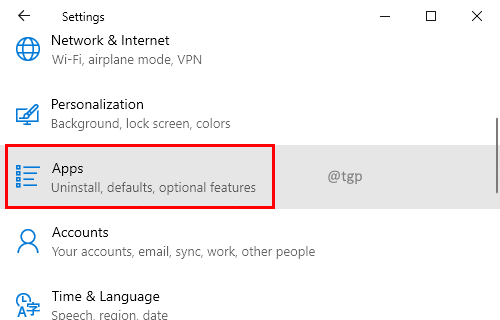
Schritt 3: Suchen Sie in der Liste der Apps und Funktionen nach Google Chrome und klicken Sie darauf. Klicken Deinstallieren Taste.

Schritt 4: Sobald Google Chrome deinstalliert ist, installieren Sie es erneut aus dem Windows App Store.
Entdecken Sie andere Browseroptionen
Sie können auch die Webbrowser der Konkurrenz von Google Chrome erkunden. Es könnte sein Safari, Firefox, Internet Explorer und Edge, oder Oper. Möglicherweise gibt es in diesen Browsern im Vergleich zu Google Chrome neue Funktionen, die Ihnen gefallen und nützlicher sein könnten. Versuche es.
Die obigen Fixes sollten das Problem behoben haben. Bitte hinterlassen Sie unten einen Kommentar, um uns mitzuteilen, welcher Fix für Sie funktioniert hat. Vielen Dank für Ihre Zeit!!
![3 Möglichkeiten, im Browser Karten gegen die Menschheit zu spielen [mit Freunden]](/f/74d0b6216138480064b99673b1278010.jpg?width=300&height=460)

![Die 5 besten Browser, die APNG unterstützen [Rangfolge nach Konsistenz]](/f/a51b36a1eb83981599ea0f363cf344ed.jpg?width=300&height=460)