Windows 11 hat viele neue Funktionen mit sich gebracht und eine davon beinhaltet die Anzeige einer benutzerdefinierten Nachricht auf dem Anmeldebildschirm. Das Windows 10 hatte bereits die Möglichkeit, Ihren Anmeldebildschirm anzupassen, z. B. einen Hintergrund festzulegen speziell für den Sperrbildschirm, Einstellungen für Sperrbildschirm-Apps, Einstellen einer Bildschirmzeitüberschreitung für den Sperrbildschirm und mehr. Sie können den Anmeldebildschirm jedoch auch anpassen, indem Sie eine Willkommensnachricht oder eine Warnung hinzufügen.
Während die Begrüßungs- oder Warnmeldung eingestellt werden kann, wenn Ihr PC mehrere Benutzer hat, werden sie begrüßt oder vorher benachrichtigt Wenn sie sich bei Ihrem PC anmelden, können Sie auch einfach eine Nachricht auf dem Anmeldebildschirm anzeigen oder so ähnlich, wann die letzte Anmeldung war getan.
Es gibt derzeit nicht viele Methoden, dies zu tun, und die einzige Möglichkeit besteht darin, einige Änderungen an der Registrierung vorzunehmen, um eine benutzerdefinierte Nachrichtennotiz auf Ihrem Windows 11-Anmeldebildschirm anzeigen zu können. Mal sehen wie:
So fügen Sie mit dem Registrierungseditor eine benutzerdefinierte Nachrichtennotiz zu Ihrem Windows 11-Anmeldebildschirm hinzu
Schritt 1: Drücken Sie die Gewinn + R Tasten zusammen auf Ihrer Tastatur, um die Führen Sie den Befehl aus Fenster.
Schritt 2: In dem Führen Sie den Befehl aus Suchleiste, Typ regedit und schlagen Eintreten die öffnen Registierungseditor Fenster.
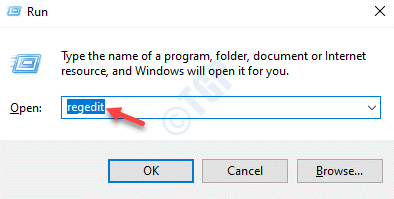
Schritt 3: In dem Registierungseditor Navigieren Sie im Fenster zum folgenden Pfad:
HKEY_LOCAL_MACHINE\Software\Microsoft\Windows\Aktuelle Version\Policies\System
Gehen Sie nun zur rechten Seite, suchen Sie den String-Wert – Impressum und doppelklicken Sie darauf.

Schritt 4: In dem Zeichenfolge bearbeiten Dialogfeld, gehen Sie zum Messwert Feld und geben Sie die Willkommensnachricht ein, die auf dem Anmeldebildschirm angezeigt werden soll.
Ich möchte beispielsweise, dass die benutzerdefinierte Nachricht "Willkommen auf meinem Smart-PC“.
Drücken Sie OK um die Änderungen anzuwenden.
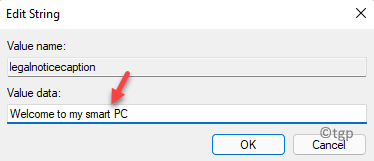
Schritt 5: Suchen Sie nun den String-Wert – Rechtshinweistext und doppelklicken Sie darauf.

Schritt 6: In dem Zeichenfolge bearbeiten Dialogfeld, navigieren Sie zum Messwert Feld und geben Sie Ihre benutzerdefinierte Notiz ein.
Ich habe zum Beispiel etwas hinzugefügt wie „Guten Morgen an alle Benutzer dieses PCs“.
Drücken Sie OK um die Änderungen zu speichern,

Schließen Sie nun das Fenster des Registrierungseditors und starten Sie Ihren PC neu. Sie sollten jetzt die Willkommensnachricht zusammen mit dem unten hinzugefügten benutzerdefinierten Hinweis sehen, wenn Ihr Windows 11-PC eingeschaltet wird.


