Von Asha Nayak
Haben Sie Probleme bei der Softwareinstallation? Erhalten Sie ein Fehlermeldungs-Popup mit der Meldung "7-Zip kann kein temporäres Ordnerarchiv erstellen"? Mach dir keine Sorge. Wir haben vier verschiedene Fixes, die Ihnen helfen können, den Fehler beim Erstellen des temporären Ordnerarchivs zu beheben.
Inhaltsverzeichnis
Fix 1: Temp-Ordner löschen
Schritt 1: Drücken Sie Gewinn + R um den Befehl ausführen zu öffnen.
Schritt 2: Typ temp und drücke Eintreten.

Schritt 3: Wählen Sie alle aus, indem Sie drücken Strg + A und drücke Löschen.
Schritt 4: Drücken Sie Gewinn + R um den Befehl ausführen zu öffnen.
Schritt 5: Typ %temp% und drücke Eintreten.

Schritt 6: Wählen Sie alle aus, indem Sie drücken Strg + A und drücke Löschen.
Schritt 7: Drücken Sie Gewinn + R um den Befehl ausführen zu öffnen.
Schritt 8: Typ Vorabrufen und drücke Eintreten.

Schritt 9: Wählen Sie alle aus, indem Sie drücken Strg + A und drücke Löschen.
Schritt 10: Versuchen Sie erneut, die Anwendung mit der Setup-Datei zu installieren.
Fix 2: Ändern der Umgebungsvariable in C:\Windows\Temp
Schritt 1: Drücken Sie Gewinn + R um den Befehl ausführen zu öffnen.
Schritt 2: Typ sysdm.cpl und drücke Eintreten.

Schritt 3: Gehen Sie im Fenster Systemeigenschaften zu Fortschrittlich Tab und klicken Sie Umgebungsvariablen.
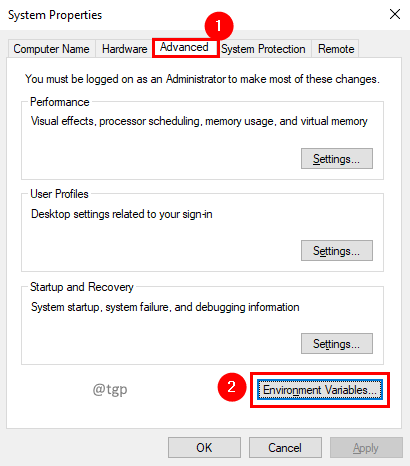
Schritt 4: Doppelklicken Sie auf TEMP in Benutzervariablen, um sie zu bearbeiten.
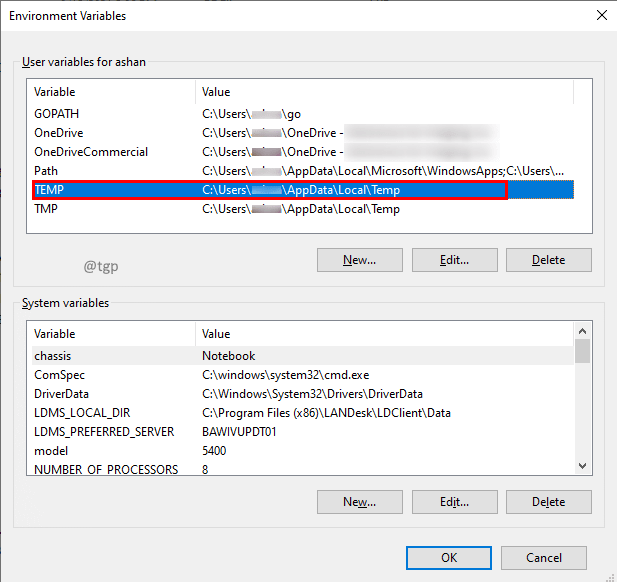
Schritt 5: Setzen Sie im Fenster Benutzervariable bearbeiten den Variablenwert auf C:\Windows\Temp und klicke OK.

Schritt 6: Doppelklicken Sie in ähnlicher Weise auf TMP in Benutzervariablen, um sie zu bearbeiten.

Schritt 7: Setzen Sie im Fenster Benutzervariable bearbeiten die TMP-Variable auf den Wert C:\Windows\Temp und klicke OK.

Schritt 8: Starten Sie Ihr System neu, damit die Änderungen wirksam werden.
Schritt 9: Versuchen Sie erneut, die Anwendung mit der Setup-Datei zu installieren.
Fix 3: Ändern der Umgebungsvariable in C:\Temp
Schritt 1: Drücken Sie Gewinn + R um den Befehl ausführen zu öffnen.
Schritt 2: Typ sysdm.cpl und drücke Eintreten.

Schritt 3: Gehen Sie im Fenster Systemeigenschaften zu Fortschrittlich Tab und klicken Sie Umgebungsvariablen.
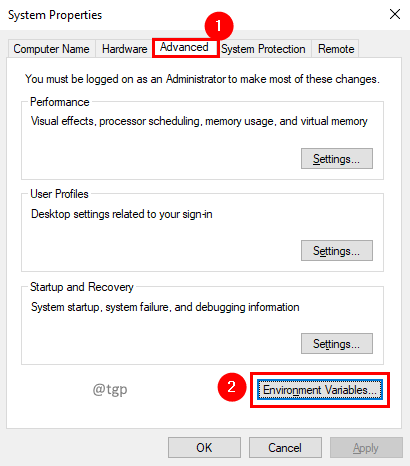
Schritt 4: Doppelklicken Sie auf TEMP in Benutzervariablen, um sie zu bearbeiten.
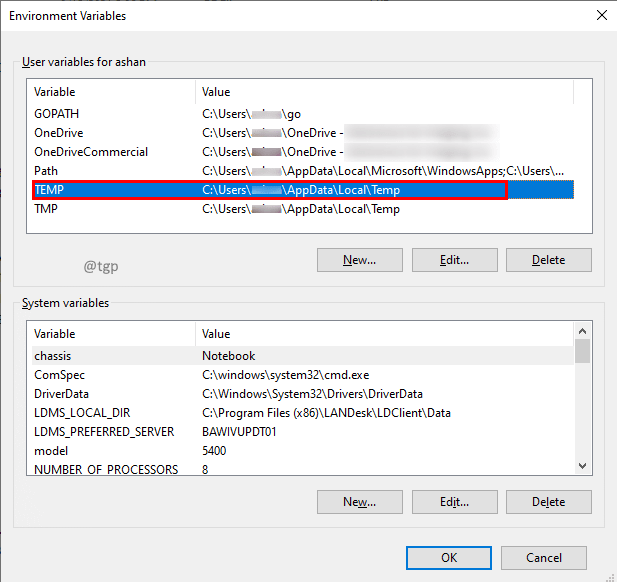
Schritt 5: Setzen Sie im Fenster Benutzervariable bearbeiten den Variablenwert auf C:\Temp und klicke OK.

Schritt 6: Doppelklicken Sie in ähnlicher Weise auf TMP in Benutzervariablen, um sie zu bearbeiten.

Schritt 7: Setzen Sie im Fenster Benutzervariable bearbeiten den Variablenwert auf C:\Temp und klicke OK.

Schritt 8: Starten Sie Ihr System neu, damit die Änderungen wirksam werden.
Schritt 9: Versuchen Sie erneut, die Anwendung mit der Setup-Datei zu installieren.
Fix 4: Als Administrator ausführen
Schritt 1: Rechtsklick in der Setup-Datei und wählen Sie Als Administrator ausführen.

Das ist alles. Wir hoffen, dieser Artikel war informativ.
Bitte kommentieren Sie und lassen Sie uns wissen, ob Sie das Problem mit diesen Fixes lösen konnten.
Vielen Dank fürs Lesen.


