Sie sehen sich während der Arbeitszeit etwas auf Ihrem Laptop an und plötzlich erhalten Sie einen Anruf von Ihrem Vorgesetzten. Das Klicken auf die Lautsprechertaste und das Stummschalten der Systemlautstärke macht definitiv keinen Spaß, da Sie nervös sind und es sehr schnell gehen muss. Aber was ist, wenn Sie auf ein Symbol doppelklicken können, um die Systemlautstärke stummzuschalten oder die Stummschaltung aufzuheben? Oder noch besser, einige Tasten auf Ihrer Tastatur drücken? Nun, es ist sehr gut möglich mit einem einfachen Dienstprogramm namens NirCmd. Lesen Sie weiter, um zu erfahren, wie!
So erstellen Sie eine Verknüpfung zum schnellen Stummschalten/Aufheben der Stummschaltung der Systemlautstärke
Schritt 1: Lassen Sie uns zunächst herunterladen das NirCmd Dienstprogramm von seiner offiziellen Website. Klicke hier um direkt zur Downloadseite zu gelangen.
Du kannst runterscrollen und klicke auf NirCmd herunterladen Link basierend auf ob Ihr System 64-Bit oder 32-Bit ist.
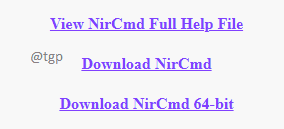
Schritt 2: Sobald die Setup-Datei heruntergeladen wurde,
Extrakt es. Sie können dies tun, indem Sie Rechtsklick auf die heruntergeladene Zip-Datei und dann durch Anklicken des Alles extrahieren Möglichkeit.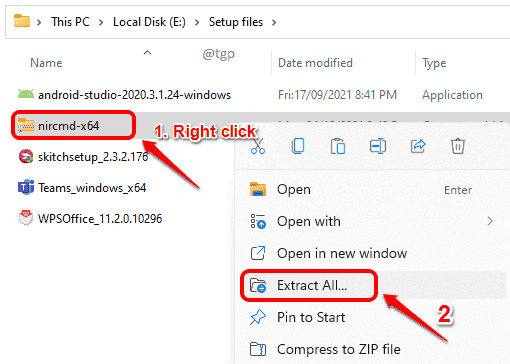
Schritt 3: Jetzt Doppelklick zu hineingehen das extrahierter Ordner.
- Rechtsklick in der Datei namens nircmd. Datei Typ wäre Anwendung.
- Dann klicke auf das Als Pfad kopieren Möglichkeit.
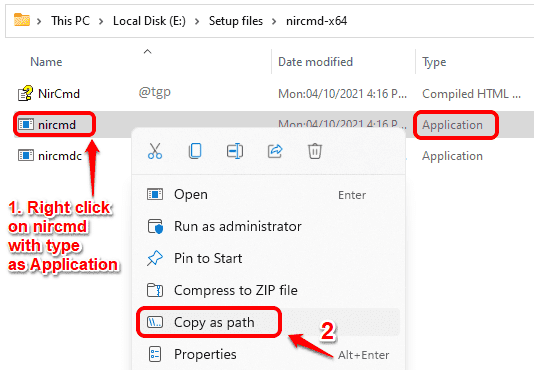
Schritt 4: Gehen Sie nun zu Desktop und Rechtsklick auf ein leer Platz.
Klicke auf Neu und dann klick auf Abkürzung.
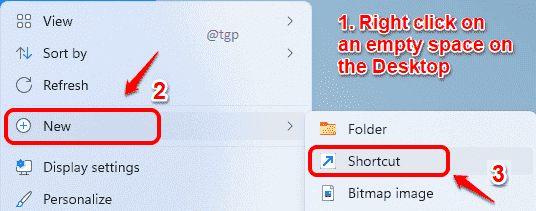
Schritt 5: Klicken Sie nun auf das Textfeld mit der Aufschrift Geben Sie den Standort des Elements ein. Drücken Sie STRG + V um den kopierten Pfad einzufügen Schritt 3. Drücken Sie die Platz einmal drücken und tippen stummlautstärke. Wieder Drücken Sie das Platz Balken und Typ 2. Schlag Eintreten Schlüssel einmal erledigt.
Z.B., "\nircmd.exe” mutesysvolume 2
Hinweis: mutesysvolume und 2 sind Argumente, die an das Dienstprogramm nircmd übergeben werden. Die Angabe von 2 dient zum Umschalten zwischen den Optionen zum Stummschalten und zum Aufheben der Stummschaltung. Wenn Sie möchten, dass Ihre Tastenkombination nur die Stummschaltung ausführt, können Sie anstelle von 2 nach mutesysvolume 1 eingeben.
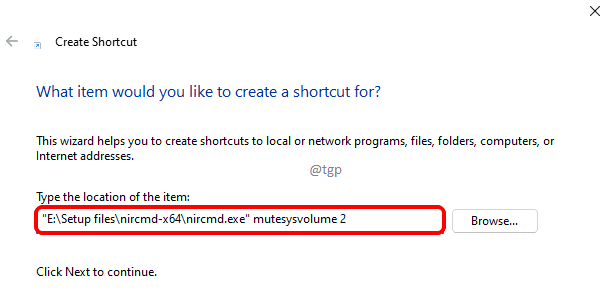
Schritt 6: Geben Sie deine Abkürzung a Name in diesem Schritt. Ich habe es Mute genannt.
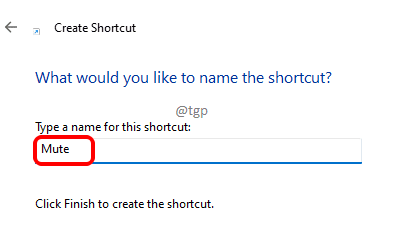
Schritt 7: Das ist es. Ihre brandneue Verknüpfung wird auf Ihrem Desktop erstellt. Doppelklick darauf zu stumm dein System.
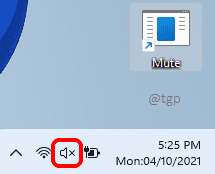
Schritt 8: Wenn du möchtest die Stummschaltung aufheben, einfach doppeltklicken wieder.
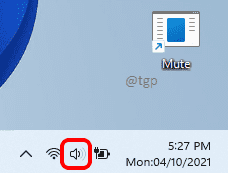
So erstellen Sie einen Tastatur-Hotkey zum schnellen Stummschalten/Aufheben der Stummschaltung der Systemlautstärke
Hotkeys sind sehr nützlich, wenn Sie Menüs oder Programme nur mit der Tastatur öffnen möchten.
Erstellen Sie zunächst eine Verknüpfung, indem Sie folgen Schritte 1 bis 6 im Abschnitt oben. Führen Sie danach die folgenden Schritte aus, um einen Tastatur-Hotkey für Ihre neue Verknüpfung zu erstellen.
Schritt 1:Rechtsklick auf dein Verknüpfungssymbol und klicke dann auf Eigenschaften.
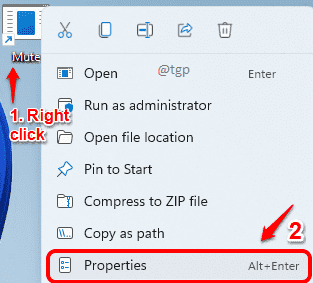
Schritt 2: Stellen Sie als Nächstes sicher, dass Sie auf dem Abkürzung Tab. Dann klicken im Textfeld, das mit verbunden ist Tastenkürzel Option, um es auszuwählen.
Schließlich, Drücken Sie die Tastenkombination, die Sie für Ihre Verknüpfung verwenden möchten. Zum Beispiel STRG + ALT + N im Screenshot unten.
Wenn du fertig bist, drücke Anwenden und Okay Tasten.
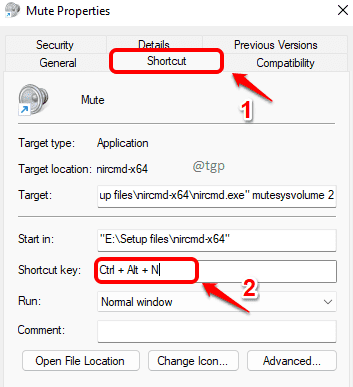
Sie können jetzt die Hotkey-Kombination drücken, um Ihre Systemlautstärke stummzuschalten oder die Stummschaltung aufzuheben, anstatt zu doppelklicken.


