Der Energiesparmodus ist ein Energiesparmodus, der hilft, Energie in Computern zu sparen. Wenn Sie nicht mit dem PC arbeiten, ist es ratsam, den PC in den Energiesparmodus zu versetzen. Sie können das System aus dem Energiesparmodus wiederherstellen, indem Sie den Netzschalter drücken. Manchmal wechselt Ihr System jedoch möglicherweise nicht in den Ruhemodus und gibt den folgenden Fehler aus:
[TREIBER]
Audiostream wird derzeit verwendet.
Technisch gesehen ist dies kein Fehler. Dies ist eine Meldung, die darauf hinweist, dass Windows nicht in den Ruhemodus wechseln kann, da das oben in der Fehlermeldung angezeigte Gerät einen Ton abspielt. Außerdem kann diese Meldung sogar angezeigt werden, wenn Sie den PC in den Ruhezustand versetzen.
In diesem Artikel besprechen wir eine Liste von Fixes, die Ihnen helfen können, die Meldung Audiostream wird derzeit verwendet loszuwerden.
Inhaltsverzeichnis
Lösung 1: Deaktivieren Sie Hey Cortana
Schritt 1: Öffnen Sie den Ausführen-Dialog mit Fenster Schlüssel und R.
Schritt 2: Geben Sie den folgenden Befehl ein und drücken Sie Eintreten.
MS-Einstellungen: Datenschutz
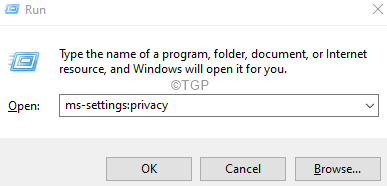
Schritt 3: Scrollen Sie im erscheinenden Fenster auf der rechten Seite nach unten und suchen Sie das App-Berechtigungen Abschnitt, wählen Sie unter diesem Abschnitt Sprachaktivierung Wie nachfolgend dargestellt.
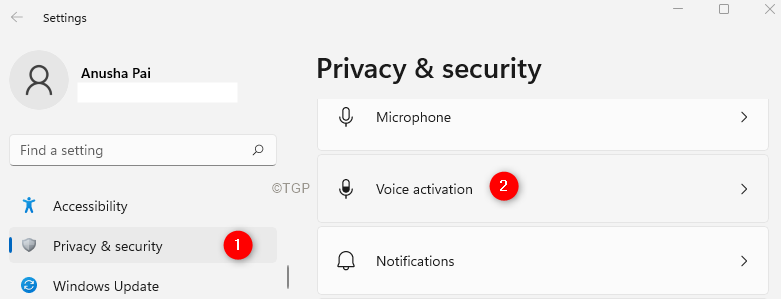
Schritt 4: Scrollen Sie auf der rechten Seite nach unten und suchen Sie nach Apps, die Zugang zur Sprachaktivierung angefordert haben.
Schritt 5: Sie können sehen Cortana aufgelistet.
Schritt 6: Schalten Sie die Schaltfläche um, um die Option auszuschalten.
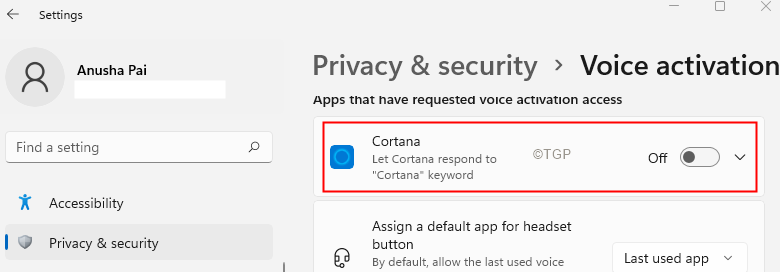
Fix 2: Deaktivieren Sie das Line-In-Gerät in den Sound-Einstellungen
Schritt 1: Öffnen Sie den Ausführen-Dialog.
Schritt 2: Geben Sie den folgenden Befehl ein und drücken Sie die Eingabetaste.
Steuerung mmsys.cpl,,1
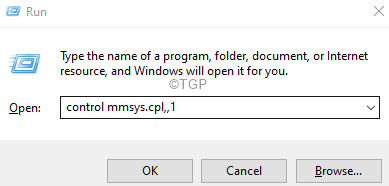
Schritt 3: Gehen Sie im erscheinenden Fenster zum Aufzeichnung Tab.
Schritt 4: Suchen Sie das Line-In-Audiogerät wie unten gezeigt und klicken Sie mit der rechten Maustaste darauf.
Schritt 5: Wählen Sie Deaktivieren.
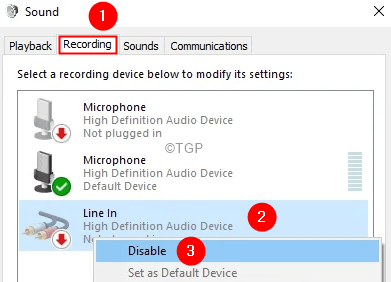
Schritt 6: Klicken Sie auf das Anwenden Taste, gefolgt von OK Taste.
Fix 3: Deinstallieren und Neuinstallieren der Audiotreiber
Schritt 1: Öffnen Sie den Ausführen-Dialog.
Schritt 2: Geben Sie ein devmgmt.msc und schlagen Eintreten.
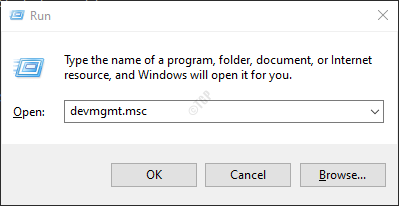
Schritt 3: Doppelklicken Sie im erscheinenden Fenster auf Audioeingänge und -ausgänge.
Schritt 4: Klicken Sie mit der rechten Maustaste auf das Audiogerät und wählen Sie Gerät deinstallieren.
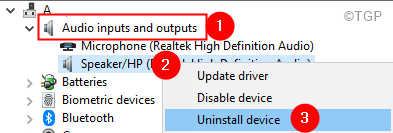
Schritt 5: Klicken Sie auf Deinstallieren im Bestätigungsdialog.
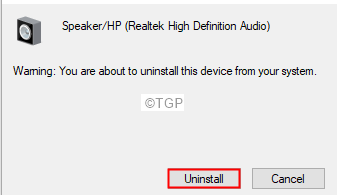
Schritt 6: Starten Sie das System neu. Windows installiert die Treiber automatisch neu
Fix 4: Erzwingen Sie den Schlafmodus
Schritt 1: Öffnen Sie das Run Terminal mit Gewinnschlüssel und R-Taste Kombination.
Schritt 2: Geben Sie cmd ein und halten Sie die Tasten gedrückt Strg+Umschalt+Eingabe um die Eingabeaufforderung mit Admin-Rechten einzugeben.
Schritt 3: Geben Sie im Eingabeaufforderungsfenster den folgenden Befehl ein und drücken Sie Eintreten
powercfg -Anfragen

Dieser Befehl gibt die Liste der Geräte an, die verhindern, dass das System in den Ruhemodus wechselt. Notieren Sie den vollständigen Namen des Audiotreibers.
Schritt 4: Nachdem Sie nun den vollständigen Namen des Audiotreibers kennen, geben Sie den folgenden Befehl ein:
powercfg -REQUESTSOVERRIDE-TREIBER "" SYSTEM
Geben Sie im obigen Beispiel den Befehl beispielsweise wie folgt an:
powercfg -REQUESTSOVERRIDE TREIBER "High Definition Audio Device"
Falls Sie den Fehler immer noch anstelle des benutzerfreundlichen Namens sehen Hochauflösendes Audio-Gerät, geben Sie den vollständigen Namen an, d. h HDAUDIO\FUNC_01&VEN…….01
Prüfen Sie, ob das hilft!
Das ist alles.
Wir hoffen, dieser Artikel war informativ. Vielen Dank fürs Lesen.

![So passen Sie die Audiobalance unter Windows 11 an [Links-Rechts-Kanäle]](/f/36366cdcb4a6b240342395c9fece1871.png?width=300&height=460)
