Von Namratha Nayak
In letzter Zeit haben Benutzer einen hohen Speicherverbrauch durch die Microsoft Teams-Anwendung auf ihrem Windows-PC gemeldet. Microsoft Teams startet standardmäßig automatisch mit dem System und ist immer im Hintergrund aktiv. Wenn Teams verwendet wird, wird versucht, die Ressourcen auf dem Computer zu nutzen, um dem Benutzer die besten Videostreams zu bieten. Dies führt zu einer hohen Speicherauslastung auf Systemen mit geringer RAM- und CPU-Kapazität.
Lesen Sie diesen Artikel, um zu erfahren, wie Sie diese hohe Speicherauslastung durch Microsoft Teams beheben können.
Inhaltsverzeichnis
Fix 1 – Deaktivieren Sie die GPU-Hardwarebeschleunigung
1. Öffne das Microsoft Teams Anwendung.
2. Klicken Sie auf die drei horizontale Punkte neben dem Profilsymbol und wähle Einstellungen.

3. In dem Einstellungen Fenster, wählen Sie das Allgemein Registerkarte auf der linken Seite.
4. Rechts, cTeufel die zugehörige Box Deaktivieren Sie die GPU-Hardwarebeschleunigung (erfordert einen Neustart von Teams) Option unter Anwendung.
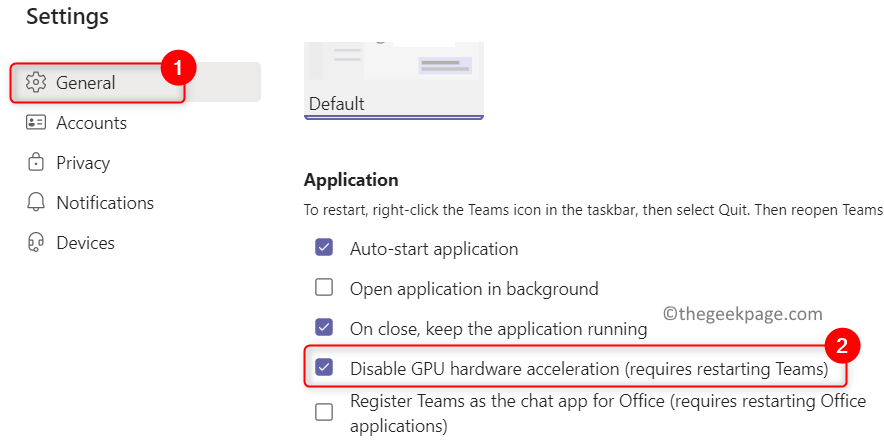
5. Nah dran den Antrag vollständig. Rechtsklick auf der Microsoft Teams-Symbol in der Taskleiste und wählen Sie Aufhören.

6. Start Microsoft Teams und prüfen Sie, ob das Problem behoben ist.
Fix 2 – Löschen Sie den Microsoft Teams-Cache
Schritt 1: Microsoft Teams-Prozesse beenden
1. Schließen Sie Microsoft Teams. Klicken Sie auf die versteckte Symbole auf Ihrer Taskleiste.
2. Rechtsklick auf der Microsoft Teams Symbol und klicken Sie auf Aufhören um sich von Microsoft Teams abzumelden.

3. Drücken Sie Strg + Umschalt + Esc öffnen Taskmanager.
4. In dem Taskmanager, scrollen Sie nach unten, um zu finden Microsoft Teams Prozesse.
5. Klicken Sie jeweils mit der rechten Maustaste an Microsoft Teams Nacheinander verarbeiten und auswählen Task beenden. Beenden Sie auf diese Weise alle Microsoft Teams-Prozesse auf Ihrem PC.

Schritt 2: Teams-Cache-Ordner löschen
1. Offen Lauf Dialog mit dem Fenster und R Tastenkombination.
2. Typ C:\Benutzer\%Benutzername%\AppData\Roaming\Microsoft\Teams und schlagen Eintreten.

3. Doppelklick auf der Zwischenspeicher Mappe.

4. Wählen Sie Alle die Dateien und Ordner mit Strg + A.
5. Klicken Sie nun auf die Löschen Symbol, um alle hier vorhandenen Dateien und Ordner zu entfernen.

6. Wiederholen Schritte 3 – 5 für die unten genannten Ordner im Mannschaften Mappe.
- blob_storage
- Datenbanken
- GPUCache
- IndexedDB
- Lokaler Speicher
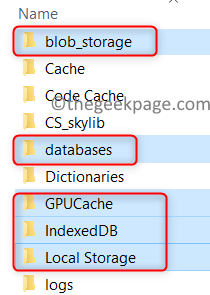
7. Schließen Sie den Datei-Explorer. Start Microsoft Teams und prüfen Sie, ob das Problem weiterhin besteht.
Fix 3 – Lesebestätigungen deaktivieren
1. Wählen Einstellungen nach dem Klicken auf die drei horizontalen Punkte neben dem Profilsymbol.

2. Gehe zum Privatsphäre Tab.
3. Auf der rechten Seite, schalte aus der mit der Option verbundene Schalter Quittungen lesen.
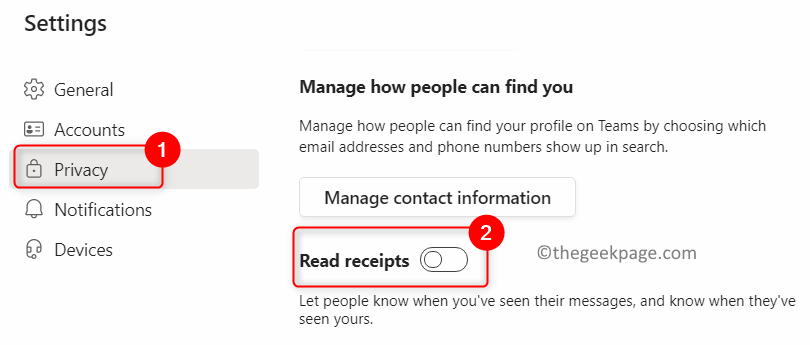
4. Überprüfen Sie, ob dies zur Behebung des Problems beigetragen hat.
Danke fürs Lesen.
Die oben genannten Fixes müssen dazu beigetragen haben, die hohe Speicherauslastung in Microsoft Teams zu beheben. Kommentieren Sie und teilen Sie uns die Fehlerbehebung mit, die für Sie funktioniert hat.


