- Der Bluescreen-Fehler Clock Watchdog Timeout Windows 11 kann aufgrund fehlerhafter RAM-Module, beschädigter Hardwaretreiber oder einer übertakteten CPU auftreten.
- Windows 11 enthält einige integrierte Systemwartungstools, mit denen der Clock Watchdog Timeout-Fehler praktikabel behoben werden kann.
- Möglicherweise müssen Sie auch nach Gerätetreiberfehlern suchen, um das Problem endgültig zu beheben.

xINSTALLIEREN DURCH KLICKEN AUF DIE DOWNLOAD-DATEI
Diese Software repariert häufige Computerfehler, schützt Sie vor Dateiverlust, Malware, Hardwarefehlern und optimiert Ihren PC für maximale Leistung. Beheben Sie PC-Probleme und entfernen Sie Viren jetzt in 3 einfachen Schritten:
- Laden Sie das Restoro PC-Reparatur-Tool herunter das kommt mit patentierten Technologien (Patent verfügbar Hier).
- Klicken Scan starten um Windows-Probleme zu finden, die PC-Probleme verursachen könnten.
- Klicken Alles reparieren um Probleme zu beheben, die die Sicherheit und Leistung Ihres Computers beeinträchtigen
- Restoro wurde heruntergeladen von 0 Leser in diesem Monat.
Der Clock Watchdog Timeout-Fehler ist eines der gefürchteten BSOD-Probleme, die in Windows 11 und anderen Microsoft-Desktop-Plattformen auftreten können (Bei Windows 10-Benutzern trat häufig der gleiche Clock Watchdog Timeout-Fehler auf).
Wenn dieses Problem auftritt, wird ein blauer Bildschirm mit einer Fehlermeldung für das Zeitlimit der Uhrüberwachung angezeigt. Einer unserer Leser hat sich beschwert sehr häufig, sogar mehrmals täglich, einen Bluescreen mit dem Fehlercode Clock Watchdog Timeout erhalten.
Dies passiert normalerweise mitten in der Arbeit, nicht sofort nach dem Booten seines PCs. Da der Fehler Clock Watchdog Timeout einen Systemneustart erzwingt, kann dies ein ernsthaftes Problem sein, wenn es regelmäßig auftritt.
Wenn Sie mit dem Clock Watchdog Timeout-Fehler in Windows 11 vertraut sind, sollten Sie einige Fehlerbehebungen durchführen, um sicherzustellen, dass er nicht erneut auftritt.
Warum erscheint ein BSOD-Fehler?
BSOD steht für Blue Screen of Death, eine Art Systemabsturz. Ein Bluescreen-Systemabsturz entsteht aufgrund einer abrupten Beendigung eines kritischen Prozesses oder eines Hardwarefehlers. Wenn solche Fehler auftreten, wird Windows neu gestartet.
BSOD-Fehler werden auch als Stoppfehler bezeichnet, da sie Windows stoppen. Sie alle werden mit Stoppfehlercodes (ansonsten Prüfwerte) geliefert, die auf sie verweisen. Der Fehlercode Clock Watchdog Timeout hat den Prüfwert 0x00000101.
Der Bluescreen-Fehler Clock Watchdog Timeout ist das Ergebnis einer nicht reagierenden oder blockierten CPU (zentrale Prozessoreinheit). Folglich stoppt der Prozessor die Verarbeitung von Interrupts.
Auf jeden Fall ist das Clock Watchdog Timeout-Problem genauso beängstigend wie jeder andere BSOD-Fehler. Da es aus verschiedenen Gründen auftreten kann, gibt es zahlreiche mögliche Korrekturen dafür. So können Sie den Clock Watchdog Timeout-Fehler in Windows 11 beheben.
Wie behebe ich den Clock Watchdog Timeout-Fehler in Windows 11?
1. Trennen Sie nicht benötigte USB-Geräte vom PC
Zunächst wird empfohlen, alle überflüssigen USB-Peripheriegeräte, die an Ihren PC angeschlossen sind, wie Speicher- oder DVD-Laufwerke, zu entfernen.
Wenn der Clock Watchdog Timeout-Fehler danach nicht auftritt, hat möglicherweise eines der zuvor angeschlossenen Geräte das Problem verursacht.
2. Führen Sie einen SFC-Scan durch
- Um das Suchfeld zu öffnen, klicken Sie auf das Lupe Taskleiste Taste.
- Typ cmd im Suchdienstprogramm von Windows 11.
- Drücke den Eingabeaufforderung'S Als Administrator ausführen Möglichkeit.

- Bevor Sie einen Systemdatei-Scan ausführen, geben Sie diesen Befehl ein und drücken Sie Eintreten:
DISM.exe /Online /Cleanup-Image /Restorehealth - Geben Sie als Nächstes den folgenden Systemdateibefehl in das Prompt's Fenster und Hit Eintreten:
sfc /scannow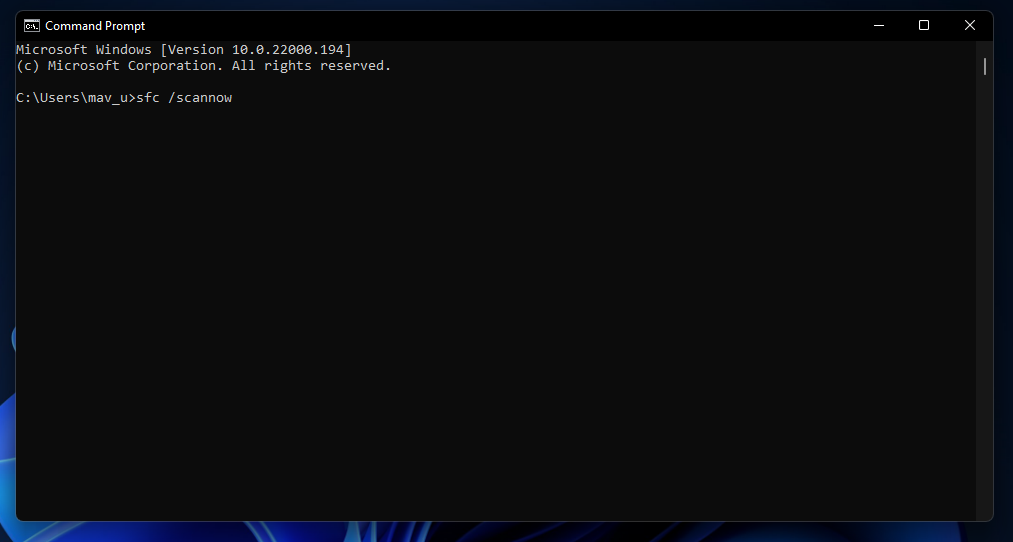
- Warten Sie, bis der Scan zu 100 Prozent abgeschlossen ist und eine Ergebnismeldung angezeigt wird.
3. Aktualisieren Sie Windows 11
- Öffnen Einstellungen Drücken Sie schneller die Fenster + ich Tastaturkürzel.
- Klicken Sie dann auf Windows Update Tab.

- Drücken Sie die Auf Updates prüfen Schaltfläche auf dieser Registerkarte.
4. PC-Übertaktung rückgängig machen

Haben Sie eine Systemübertaktung mit einem dedizierten Tool durchgeführt? Wenn ja, müssen Sie möglicherweise den Clock Watchdog Timeout-Fehler beheben.
Machen Sie also jede Übertaktung rückgängig, indem Sie die Einstellungen in Ihrer Übertaktungssoftware auf ihre Standardwerte zurücksetzen.
5. Suchen Sie im Geräte-Manager nach gelben Treiberfehleranzeigen.
- Klicken Sie mit der rechten Maustaste auf Windows 11 Start Taskleisten-Schaltfläche.
- Auswählen Gerätemanager auf der Speisekarte.

- Suchen Sie nun nach Geräten mit gelben Ausrufezeichen, die auf Gerätefehler hinweisen.
- Klicken Sie mit der rechten Maustaste auf ein Gerät mit einem gelben Ausrufezeichen und wählen Sie Treiber aktualisieren.

- Wählen Sie danach die Option Automatisch nach Treibern suchen.
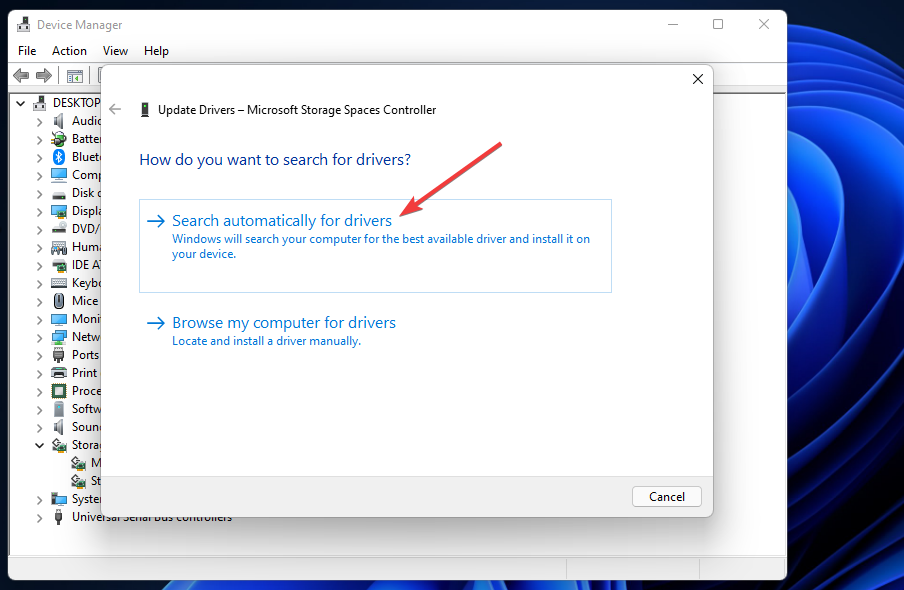
Es wird auch empfohlen, Ihren PC mit einer seriösen Treiberaktualisierungssoftware von Drittanbietern zu scannen. Ein Treiber-Updater von Drittanbietern wie z DriverFix listet alle Geräte Ihres PCs mit veralteten Treibern auf und aktualisiert sie automatisch.
6. Führen Sie das Windows-Dienstprogramm zur Speicherdiagnose aus
- Klicken Sie zuerst auf das Lupe Symbol in der Taskleiste.
- Geben Sie das Schlüsselwort ein Windows-Speicherdiagnose im Textfeld des Suchtools.
- Klicken Windows-Speicherdiagnose um sein Fenster zu öffnen.
- Wähle aus Jetzt neustartenund nach Problemen suchen Möglichkeit.
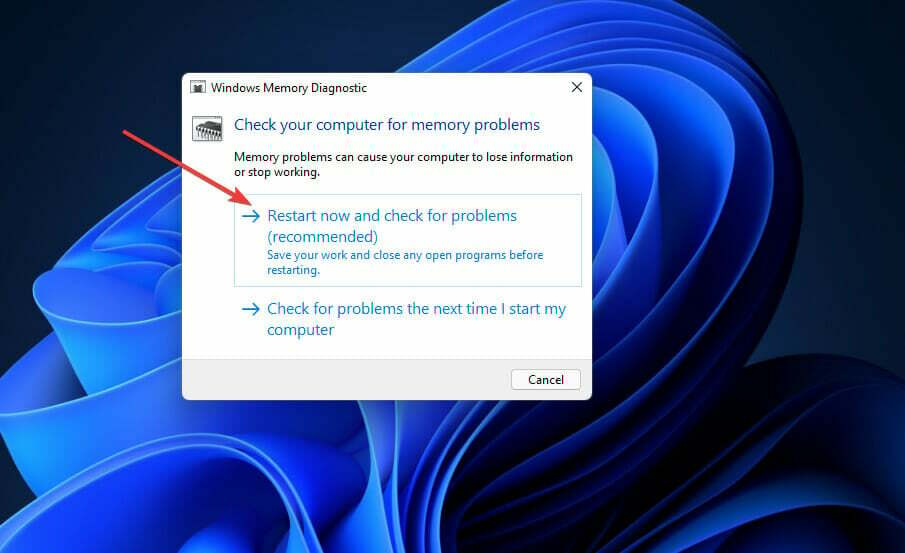
- Danach wird Windows neu gestartet. Warte auf die Windows-Speicherdiagnose Werkzeug, um seine Sachen zu tun.
- Wenn Windows neu gestartet wird, sollte ein Ergebnis der Windows-Speicherdiagnose angezeigt werden. Wenn dies jedoch nicht der Fall ist, klicken Sie mit der rechten Maustaste Start und wählen Sie Ereignisanzeige.
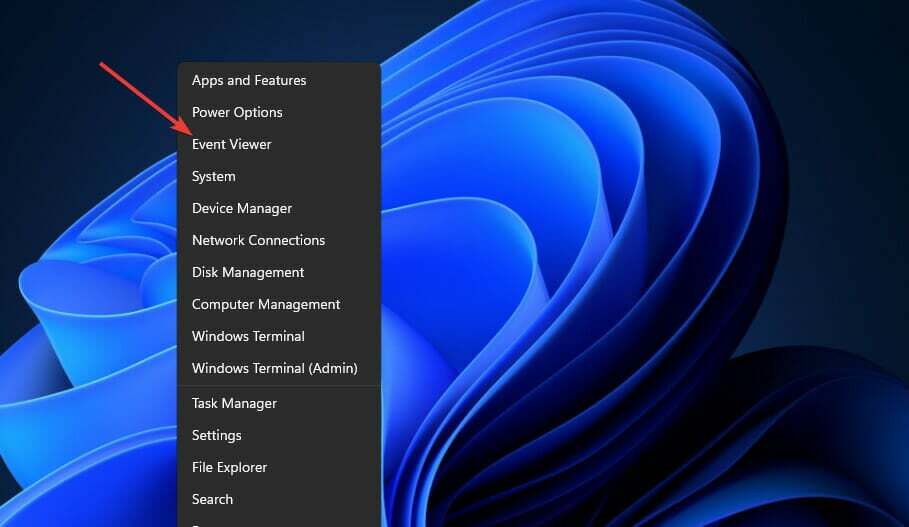
- Auswählen Windows-Protokolle und System auf der Ereignisanzeige Fenster.
- Drücke den Finden Option auf der rechten Seite von Ereignisanzeige.

- Typ Speicherdiagnose innerhalb des Finde was Kasten.
- Drücke den Nächstes finden Taste.

- Danach können Sie das MemoryDiagnostic-Ergebnis auf dem Allgemein Registerkarte unten in der Ereignisanzeige.
Wenn die Windows-Speicherdiagnose ein RAM-Problem hervorhebt, müssen Sie möglicherweise ein Speichermodul auf Ihrem PC ersetzen.
7. Wiederherstellen von Windows 11 auf ein früheres Datum
HINWEIS
Durch das Wiederherstellen von Windows 11 auf einem Wiederherstellungspunkt wird Software entfernt, die nach dem ausgewählten Datum installiert wurde. Überlegen Sie also, welche Software Sie für einen ausgewählten Wiederherstellungspunkt neu installieren müssen, indem Sie auf klicken Überprüfung betroffener Programme in der Systemwiederherstellung.
- Drücken Sie zuerst die Fenster und R Tasten gleichzeitig.
- Geben Sie als Nächstes diesen Text in das Offene Box und drücke Eintreten:
rstrui - Wähle aus Wählen Sie einen anderen Wiederherstellungspunkt Optionsfeld, wenn diese Option verfügbar ist.

- Klicken Nächste fortfahren.
- Wähle aus Zeige mehr Wiederherstellungspunkte Kontrollkästchen, wenn die Systemwiederherstellung diese Option anzeigt.
- Wählen Sie einen Wiederherstellungspunkt, der Windows 11 auf eine Zeit zurücksetzt, die vor dem Clock Watchdog Timeout-Fehler auf Ihrem Desktop oder Laptop liegt. Alternativ können Sie das älteste Datum des Wiederherstellungspunkts auswählen.

- Drücken Sie die Nächste Taste, um zum letzten Schritt zu gelangen.
- Wähle aus Beenden Option zum Zurücksetzen von Windows 11 zum ausgewählten Wiederherstellungspunkt.
8. Aktualisieren Sie das BIOS Ihres PCs

Wenn Sie einen älteren PC verwenden, ist möglicherweise ein BIOS-Update (Basic Input Output System) erforderlich, um das Problem zu beheben.
Um das BIOS zu aktualisieren, müssen Sie die neueste Firmware dafür herunterladen. Unsere Anleitung zum einfachen Aktualisieren Ihres BIOS liefert alle Details.
An wen kann ich mich wenden, um den Clock Watchdog Timeout-Fehler zu beheben?
Da es sich um einen Windows-Fehler handelt, ist es wahrscheinlich am besten, sich an den Support von Microsoft zu wenden. Sie können dies über einen Browser tun, indem Sie das Textfeld auf der Kontaktseite zum Microsoft-Support. Klicken Sie danach auf die Hilfe erhalten drücken und auswählen Kontaktieren Sie Support.
Bei technischen BSOD-Problemen können auch die Support-Dienste von PC-Herstellern helfen. Der Hersteller Ihres PCs hat höchstwahrscheinlich auch einen Support-Service für seine Desktops oder Laptops. Besuchen Sie die Website des Herstellers Ihres Computers, um herauszufinden, wie Sie den Support kontaktieren können.
Die Anwendung der oben vorgeschlagenen Auflösungen kann jedoch den Clock Watchdog Timeout-Fehler für viele Benutzer beheben. Es ist nicht ganz garantiert, dass sie das Problem für alle lösen, aber sie sind auf jeden Fall einen Versuch wert.
Als letzten Ausweg können Sie versuchen, die Plattform neu zu installieren. Sie können das Betriebssystem mit einem Windows 11-USB-Flash-Laufwerk neu installieren. Setzen Sie alternativ die Plattform zurück, wie in unserem. beschrieben Anleitung zum Zurücksetzen von Windows 11 Anleitung.
Der Support-Bereich der Microsoft-Website enthält auch ein informatives Fehlerbehebung für Bluescreen-Fehler. Einige der von der Problembehandlung vorgeschlagenen Lösungen können Ihnen helfen, den Fehler Clock Watchdog Timeout zu beheben. Schauen Sie sich also auch diese Seite an, bevor Sie sich an den Support wenden.
Erzählen Sie uns von Ihren Erfahrungen und der Lösung, die für Sie im Kommentarbereich unten funktioniert hat.
![Kernelmodus-Ausnahme wird nicht behandelt M in Windows 10 [Vollständiger Fix]](/f/2e876f26407ec1e79006aff559576a36.jpg?width=300&height=460)
