GNU Image Manipulation Program (GIMP) ist eine quelloffene, plattformübergreifende, kostenlose Bildbearbeitungssoftware. GIMP funktioniert sowohl unter macOS als auch unter Windows. GIMP ist eine kostenlose Software, die es zu einer großartigen Option für die Bildbearbeitung macht. GIMP kann von Fotografen, Illustratoren und Grafikdesignern als GIMP als viele Plugins von Drittanbietern verwendet werden. Dies macht GIMP zu einem ausgeklügelten und nützlichen kostenlosen Tool. In einem Bildbearbeitungstool benötigen Sie möglicherweise unterschiedliche Schriftarten, um Bilder zu bearbeiten. GIMP verfügt über eine Reihe von integrierten Schriftarten. Wenn Sie jedoch einen anderen Schriftartensatz hinzufügen möchten, lassen Sie uns sehen, wie Sie neue Schriftarten herunterladen und installieren, um sie in GIMP zu verwenden.
Schritte zum Herunterladen und Installieren von Schriftarten in GIMP
Schritt 1: Gehe zu https://fonts.google.com/ und suchen Sie nach der Schriftart, die Sie in GIMP verwenden möchten.

Schritt 2: Wählen Sie die Schriftart aus und öffnen Sie sie. Sie können Details zur Schriftart anzeigen und überprüfen, wie die Schriftart aussieht. Wenn Sie die gewünschte Schriftart gefunden haben, klicken Sie auf das Familie herunterladen Taste.

Schritt 3: Extrahieren Sie die heruntergeladene ZIP-Datei.
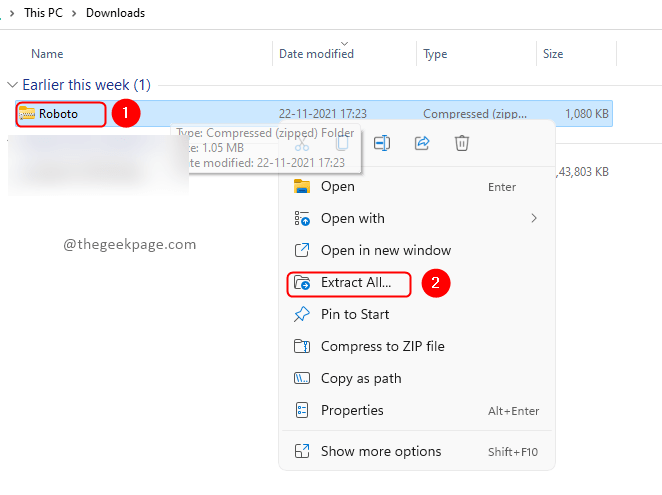

Schritt 4: Öffnen Sie nun die GIMP-Anwendung, gehen Sie zu Bearbeiten, und wählen Sie Einstellungen.
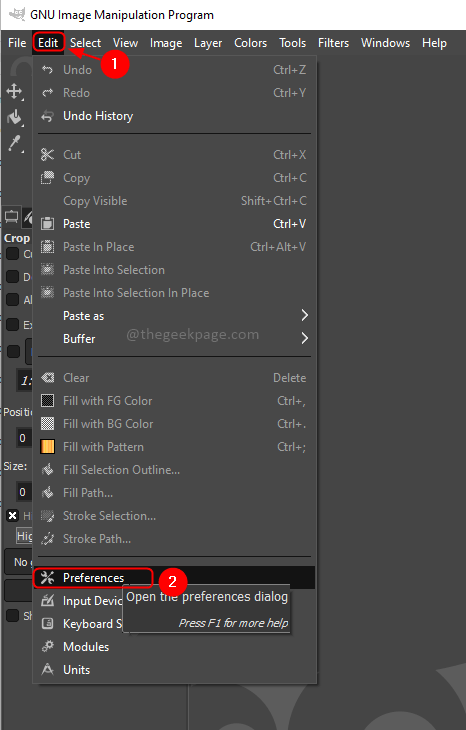
Schritt 5: Gehen Sie im Fenster Einstellungen zu Ordner aus dem linken Seitenmenü und klicken Sie auf Schriftarten im Inneren.

Schritt 6: Sie können einen der Pfade auswählen und den Ordnerspeicherort öffnen, indem Sie auf. klicken Swie Dateispeicherort im Dateimanager Taste.

Notiz:
1: Sie können überprüfen, ob der Schriftartenordner vorhanden ist oder nicht, indem Sie sich den Indikator oben ansehen. Stellen Sie sicher, dass der Ordner vorhanden ist.
2: Wenn Sie sich nicht sicher sind, in welchen Ordner Sie Schriftdateien kopieren müssen, kopieren Sie in alle Pfade.
Schritt 7: Klicken Sie auf Schriftarten Ordner, um ihn zu öffnen und alle extrahierten Schriftdateien in diesen Ordner einzufügen.


Schritt 8: Ihre Arbeit ist erledigt. Um die Schriftart zu verwenden, klicken Sie auf Fenster und wählen Sie Andockbare Dialoge aus dem Menü und klicke auf Schriftarten aus dem Untermenü. Suchen Sie im Schriftartendialog nach der neu hinzugefügten Schriftart und wählen Sie sie aus.

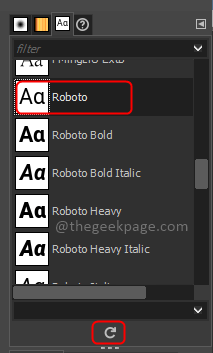
Notiz: Sie können auf die Schaltfläche zum Aktualisieren unten klicken, wenn Sie die neu hinzugefügten Schriftarten nicht finden.
Sie können die Schriftarten auch installieren, indem Sie die heruntergeladene Schriftartendatei öffnen und auf Installieren klicken. Dadurch wird die Schriftart im System installiert und steht für alle Anwendungen einschließlich GIMP zur Verfügung. Dies ist eine alternative und einfache Möglichkeit. Es wird jedoch empfohlen, die frühere Methode zu verwenden.
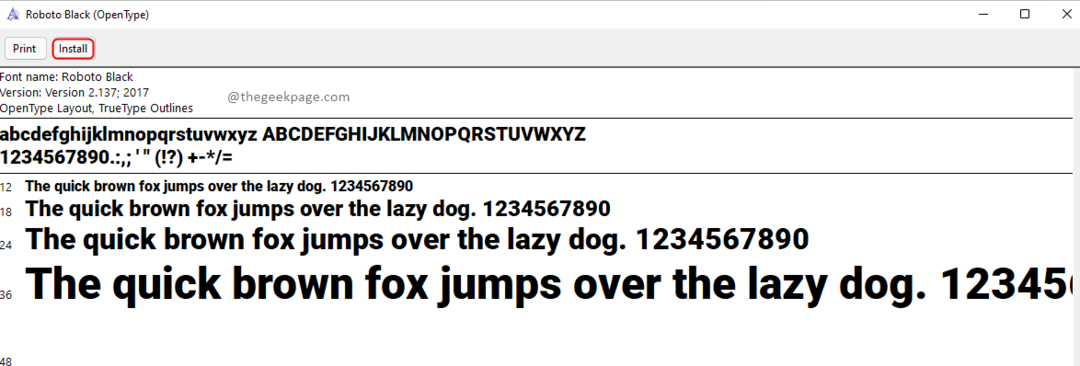
Vielen Dank fürs Lesen. Teilen Sie uns in den Kommentaren mit, wie Sie GIMP verwenden. Fröhliches Lesen!!

