Wann immer Ihr System langsam läuft, ist das erste, was Ihnen in den Sinn kommt, zu prüfen, ob eine der Anwendungen oder Prozesse, die auf Ihrem Computer ausgeführt werden, die Langsamkeit verursacht. Ob eine der Anwendungen oder Prozesse viele Ressourcen verbrauchen oder eine hohe CPU-Auslastung aufweisen; Sie möchten alles wissen, sobald Sie ein Problem mit Ihrer Systemleistung haben.
Machen Sie sich keine Sorgen mehr, wir haben Ihren Rücken. In diesem Artikel erklären wir anhand von 3 verschiedenen Methoden, wie Sie jederzeit überprüfen können, welche Anwendungen und Prozesse auf Ihrem Computer laufen. Mithilfe dieser neu erlernten Informationen können Sie viele Ihrer Windows-bezogenen Probleme leicht isolieren, diagnostizieren und beheben.
Inhaltsverzeichnis
Methode 1: Über den Task-Manager
Schritt 1: Rechtsklick auf der Windows-Symbol in der Taskleiste und klicken Sie auf das Taskmanager Möglichkeit.
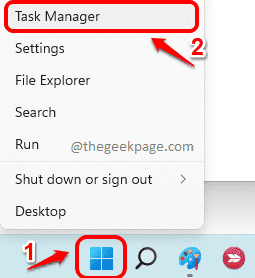
Schritt 2: Wenn sich das Task-Manager-Fenster öffnet, klicken Sie auf das Mehr Details Option zu expandieren das Taskmanager.

Schritt 3: Klicken Sie im Task-Manager-Fenster auf das Prozesse Tab. Jetzt können Sie die Liste der Prozesse sehen, die in Ihrem System ausgeführt werden, wie im Screenshot unten gezeigt.

Methode 2: Über eine erhöhte Eingabeaufforderung
Schritt 1: Klicken Sie in der Taskleiste auf das Suche Symbol.

Schritt 2: Geben Sie im Suchfenster ein cmd in dem Suchleiste und klicke auf Als Administrator ausführen Option wie im Screenshot unten gezeigt.

Schritt 3: Wenn die Eingabeaufforderung im Administratormodus geöffnet wird, Kopieren Einfügen der folgende Befehl trifft die Eintreten Schlüssel,
Aufgabenliste
Der ausgeführte Befehl gibt Ihnen Details zu den Anwendungen und Prozessen, die auf Ihrem Computer ausgeführt werden, deren Prozess-IDs, Speichernutzung usw.

Methode 3: Über PowerShell im Administratormodus
Schritt 1: Rechtsklick auf der Windows-Symbol und klicke auf Windows-Terminal (Admin) Möglichkeit.

Schritt 2: Windows PowerShell würde jetzt öffnen in Administrator Modus. Sobald es passiert, Kopieren Einfügen den folgenden Befehl und drücken Sie die Eintreten Schlüssel.
Get-Prozess
Der obige Befehl würde Ihnen Details wie den Namen des Prozesses, seine CPU-Auslastung, seine Prozess-ID usw.

Das ist es. Bitte teilen Sie uns in den Kommentaren mit, ob Sie den Artikel nützlich fanden.

![Fix: Taskleiste versteckt sich nicht in Windows 11 [Gelöst]](/f/81f55420578e20554cefa9e7fc3b2cdc.png?width=300&height=460)
