Von Supriya Prabhu
Große Anwendungen verbrauchen manchmal mehr CPU im Windows-Betriebssystem. Je mehr CPU von den Anwendungen verwendet wird, desto langsamer ist die Systemleistung. Aber wenn die Anwendungen, die nicht unbedingt auf dem System geöffnet sein müssen, mehr CPU verbrauchen dann ist die beste Lösung, diese Anwendung zu schließen und Sie können sehen, dass das System seine Funktion verbessert hat Leistung. Wenn Sie sich also fragen, wie Sie herausfinden können, welche Anwendung mehr CPU auf Ihrem System verwendet, hilft Ihnen dieser Beitrag dabei.
So überprüfen Sie, welcher Prozess in Windows 11 mehr CPU verbraucht
Schritt 1: Klicken Sie mit der rechten Maustaste auf das Start Schaltfläche in der Taskleiste.
Schritt 2: Wählen Sie Taskmanager aus dem Kontextmenü.
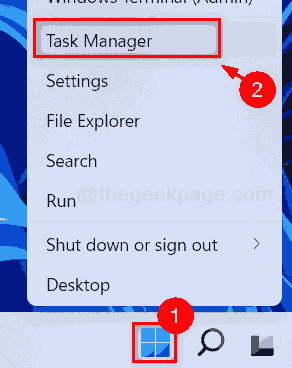
Schritt 3: Wählen Sie Prozesse Tab und Klick CPU Spaltenüberschrift einmal, damit alle Anwendungen, die CPU verwenden, in absteigender Reihenfolge aufgelistet werden.
Die Anwendung mit dem höchsten CPU-Verbrauch steht also ganz oben auf der Liste.

Schritt 4: Gehen Sie dann zu Leistung Tab und klicken Sie Zentralprozessor auf der linken Seite des Fensters.
Schritt 5: Klicken Sie auf Ressourcenmonitor öffnen Link am unteren Rand des Fensters, wie im folgenden Screenshot gezeigt.

Schritt 6: Wählen Sie Zentralprozessor Tab und klicken Sie Zentralprozessor Spaltenüberschrift einmal und Sie sehen die Anwendung mit mehr CPU am Anfang der Liste.

Schritt 7: Wenn Sie Durchschnittliche CPU überprüfen möchten, klicken Sie auf Durchschnittliche CPU Spaltenüberschrift wie unten gezeigt.
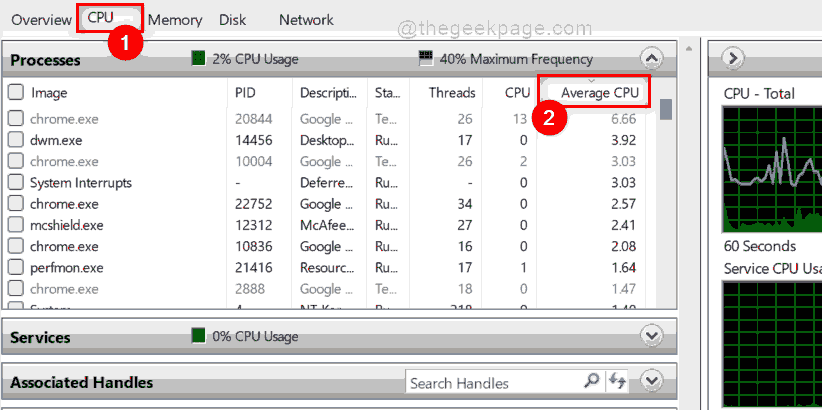
Schritt 8: Schließen Sie die Fenster des Ressourcenmonitors und des Task-Managers.
Das ist es.
So können Sie überprüfen, welche Prozesse auf Ihrem System mehr CPU verbrauchen.
Bitte teilen Sie uns in den Kommentaren unten mit, ob dieser Beitrag hilfreich war.
Vielen Dank fürs Lesen!


