OneDrive-Anwendung ist eine Cloud-Speicheranwendung, in der Ihre Dateien automatisch gespeichert werden, wenn die Synchronisierungsoption aktiviert ist. Die OneDrive-App ermöglicht es den Benutzern, ihre Daten bis zu 5 GB kostenlos und bis zu 1 TB Daten zu speichern, wenn sie Microsoft 365 abonniert haben. Einige der Benutzer verwenden es derzeit kostenlos und andere haben Microsoft 365 abonniert. Um eine Überlastung des OneDrive-Speichers mit unnötigen Dateien zu vermeiden, können wir die Synchronisierung in der OneDrive-App anhalten und die Synchronisierung fortsetzen, wenn wir wirklich nur wenige wichtige Dateien zum Speichern benötigen. Wenn Sie darüber nachdenken, wie das geht, erfahren Sie in diesem Beitrag, wie Sie die Synchronisierung in der OneDrive-App in Windows 11 anhalten und fortsetzen.
So unterbrechen Sie die Synchronisierung in der OneDrive-App in Windows 11
Schritt 1: Gehen Sie zur Taskleiste und suchen Sie nach dem OneDrive-Symbol. Wenn es fehlt, klicken Sie auf die Schaltfläche mit dem Aufwärtspfeil und suchen Sie in der Taskleiste nach dem OneDrive-Symbol.
Schritt 2: Klicken Sie dann auf Eine Fahrt App und wählen Sie Hilfe & Einstellungen unten in der App, wie unten gezeigt.
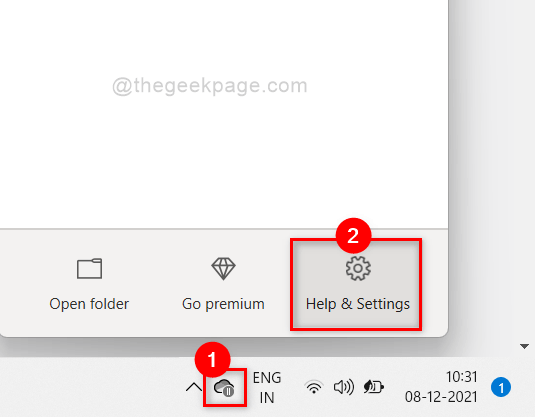
Schritt 3: Klicken Sie auf Synchronisierung pausieren aus der Liste der Optionen in Hilfe & Einstellungen der OneDrive-App, wie im folgenden Screenshot gezeigt.
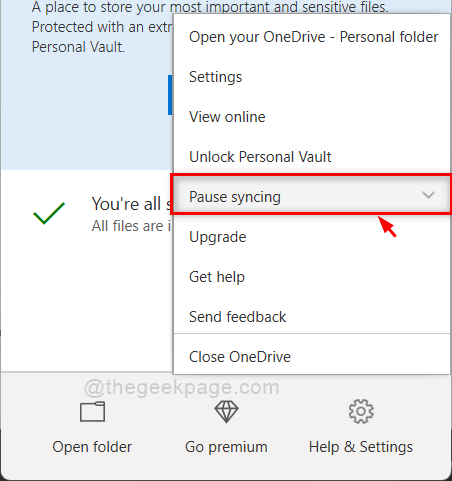
Schritt 4: Wählen Sie dann eine beliebige Zeitdauer (2 Stunden, 8 Stunden oder 24 Stunden) aus der Liste unter Synchronisierung anhalten, um die Synchronisierung von Dateien in der OneDrive-App wie unten gezeigt anzuhalten.

Schritt 5: Nachdem Sie unter Synchronisierung anhalten auf die Zeitdauer geklickt haben, pausiert OneDrive sofort die Dateisynchronisierung.
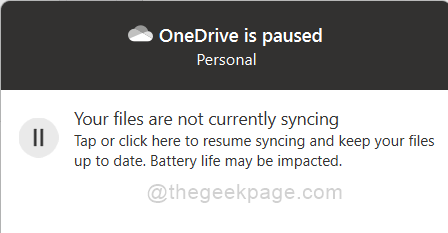
Das ist es. So können Sie die Synchronisierung in der OneDrive-App auf Ihrem Windows 11-System anhalten.
So setzen Sie die Synchronisierung in der OneDrive-App in Windows 11 fort
Schritt 1: Gehen Sie zur Taskleiste und suchen Sie nach dem OneDrive-Symbol. Wenn es fehlt, klicken Sie auf die Schaltfläche mit dem Aufwärtspfeil und suchen Sie in der Taskleiste nach dem OneDrive-Symbol.
Schritt 2: Klicken Sie dann auf Eine Fahrt App und wählen Sie Hilfe & Einstellungen unten in der App, wie unten gezeigt.
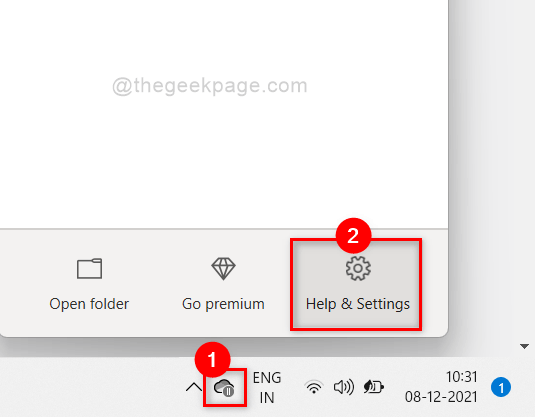
Schritt 3: Klicken Sie auf Synchronisierung fortsetzen Option aus der Liste der Hilfe und Einstellungen in der OneDrive-App, wie im folgenden Screenshot gezeigt.
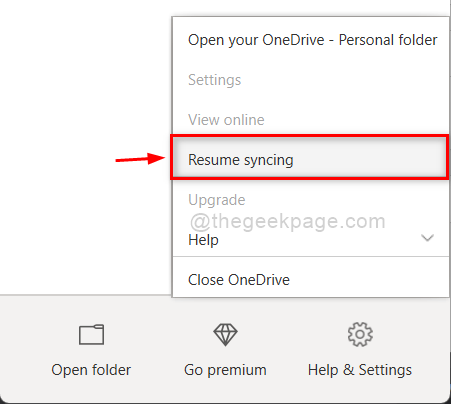
Schritt 4: Warten Sie einige Zeit, bis eine Verbindung zum Internet hergestellt wird und die Synchronisierung erneut beginnt.
Schritt 5: Sobald dies erledigt ist, wird OneDrive wie unten gezeigt angezeigt.
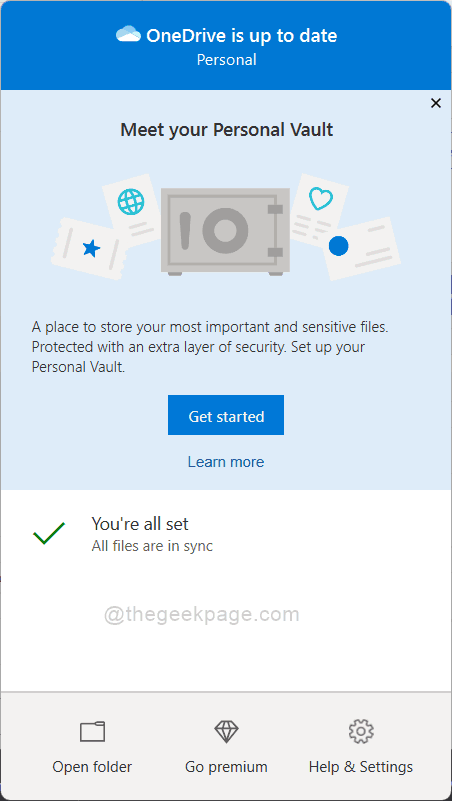
So können Sie die Synchronisierung aller Dateien in der OneDrive-App in Windows 11 wieder fortsetzen.
Das ist es, Jungs.
Ich hoffe, dieser Beitrag war informativ und hilfreich.
Bitte hinterlassen Sie uns unten Kommentare.
Danke fürs Lesen!


