Windows 11 verfügt über eine integrierte Funktion, um automatisch nach Updates zu suchen und diese zu installieren, falls vorhanden. Jeden Monat gibt Microsoft in der Regel neue Patch-Updates für mehrere Fehler und Fehler im Zusammenhang mit Windows heraus. Obwohl diese Updates automatisch installiert werden, können Sie manchmal einige verpassen und müssen möglicherweise manuell nach neuen suchen Updates, wie die Treiberaktualisierung, wenn Sie versuchen, ein neues Gerät einzurichten oder eine neue Windows Insider-Vorschau herunterzuladen.
Wenn Sie nach Updates suchen müssen, müssen Sie im Allgemeinen Einstellungen öffnen und dann persönlich zur Registerkarte Windows Update gehen. Stattdessen können Sie die Update-Registerkarte direkt vom Desktop aus öffnen, indem Sie im Kontextmenü Nach Updates suchen auswählen. Dazu müssen Sie nur einen Registry-Tweak verwenden. In diesem Artikel erfahren Sie, wie Sie in Windows 11 die Kontextmenüoption Nach Update suchen hinzufügen.
Schritte zum Hinzufügen einer "Nach Updates suchen" in der Rechtsklick-Menüoption
Schritt 1: Drücken Sie Win+R Schlüssel zusammen, um die. zu öffnen Lauf Fenster.
Schritt 2: Typ regedit und schlagen Eingeben um den Registrierungseditor zu öffnen.

Schritt 3: Benutzerzugriffskontrolle wird um Erlaubnis bitten, Klicken Sie auf Ja.
Schritt 4: Typ den unten angegebenen Registrierungsschlüssel, um zum Speicherort zu navigieren.
Computer\HKEY_CLASSES_ROOT\DesktopBackground\Shell
Schritt 5: Als nächstes Rechtsklick auf der Hülse Taste und klicken Sie auf die Neu > Schlüssel Möglichkeit.
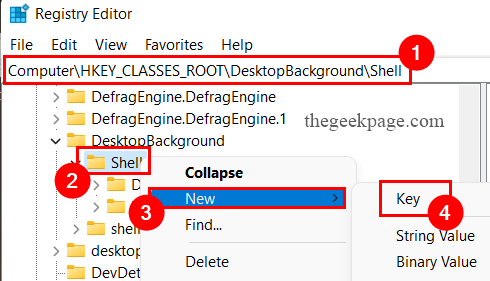
Schritt 6: Geben Sie das ein neuer Schlüssel Name als Auf Updates prüfen.
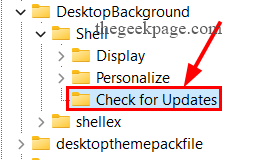
Schritt 7: Wieder Rechtsklick an Auf Updates prüfen Schlüssel.
Schritt 8: Klicken Sie auf das Neu Option und klicken Sie auf Taste Möglichkeit.
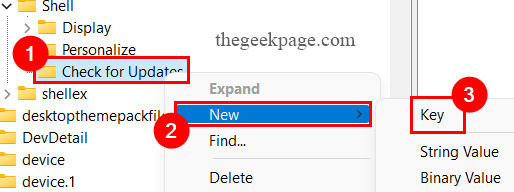
Schritt 9: Benennen Sie die neuer Schlüssel wie Befehl.

Schritt 10: Jetzt klicken auf der Auf Updates prüfen Schlüssel.
Schritt 11: Auf dem rechte Seite des Fensters, Rechtsklickirgendwo um die Option auszuwählen Neu > Zeichenfolgenwert.
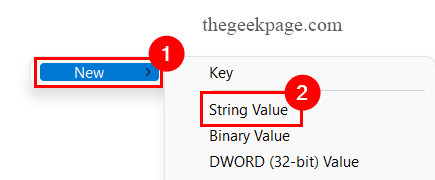
Schritt 12: Geben Sie das ein neuer Stringname wie EinstellungenURI und schlagen Eingeben.

Schritt 13: Doppelklick auf der EinstellungenURI Zeichenfolge zum Öffnen der BearbeitenZeichenfolge Fenster.
Schritt 14: Geben Sie in das Feld Wertdaten. ein ms-Einstellungen: Windowsupdate-Aktion, und klicke auf OK.

Schritt 15: Als nächstes klicken auf der Befehl Registrierungsschlüssel.
Schritt 16: Auf dem rechte Seite des Fensters, Rechtsklickirgendwo um die Option auszuwählen Neu > Zeichenfolgenwert.
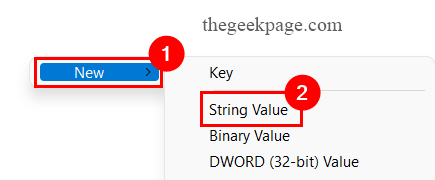
Schritt 17: Geben Sie die ein neue Saite Name als DelegierenAusführen und drücke die Eingeben Schlüssel.

Schritt 18: Jetzt Doppelklick auf der DelegierenAusführen Zeichenfolge zum Öffnen der Zeichenfolge bearbeiten Fenster.
Schritt 19: Geben Sie in das Feld Wertdaten ein {556FF0D6-A1EE-49E5-9FA4-90AE116AD744}, und klicke auf OK.

Schritt 20: Schließen Sie den Registrierungseditor und starten Sie Ihr System neu.
Schritt 21: Sobald Ihr System startet, Rechtsklick überall auf dem Desktop-Bildschirm, um die Auf Updates prüfen Möglichkeit.
HINWEIS: Wenn es nicht verfügbar ist, klicken Sie auf Weitere Optionen anzeigen, um es dort zu finden.
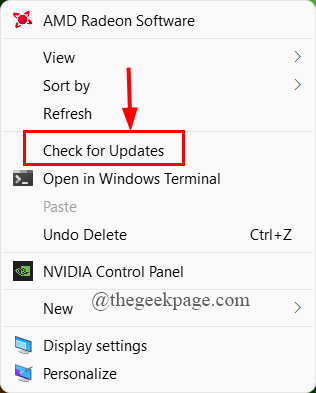
Schritt 22: Sobald Sie auf Nach Updates suchen geklickt haben, gelangen Sie direkt zur Windows Update-Seite.
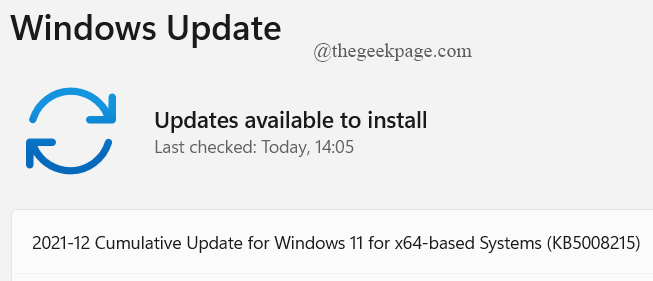
Das ist alles.
Mit dieser Verknüpfung können Sie bei Bedarf ganz einfach nach Updates suchen und Ihr System aktualisieren.
Ich hoffe, dieser Artikel war informativ und nützlich.
Danke fürs Lesen.


