Durch Leidenschaftlicher Schriftsteller
Es gibt einige Anwendungen, die besser funktionieren, wenn sie als Administrator geöffnet und eingeloggt sind als Benutzerkonto ein, dann können Sie die Anwendung wahrscheinlich nicht einfach per Doppelklick öffnen es. Stattdessen müssen Sie jedes Mal mit der rechten Maustaste klicken und als Administrator ausführen auswählen. Dieses Problem tritt nicht auf, wenn Sie als Administrator an Ihrem System angemeldet sind. Aber wussten Sie, dass es eine Möglichkeit gibt, in Windows 11 immer nur eine bestimmte Anwendung als Administrator zu öffnen. Wenn Sie sich fragen, wie das geht, sind es wirklich ein paar einfache Schritte. In diesem Beitrag erläutern wir, wie Sie eine Anwendung als Administrator immer auf Ihrem Windows 11-System öffnen können.
Einfache Schritte zum Öffnen einer Anwendung als Administrator immer in Windows 11
Schritt 1: Klicken Sie mit der rechten Maustaste auf das Anwendungssymbol, das Sie als Administrator öffnen möchten, wie unten gezeigt.
HINWEIS: Als Beispiel zur Erläuterung haben wir den Browser Opera gewählt. Sie können dasselbe für jede gewünschte Anwendung tun.
Schritt 2: Wählen Sie dann Eigenschaften aus dem Kontextmenü, um das Eigenschaftenfenster zu öffnen.

Schritt 3: Gehen Sie im Eigenschaftenfenster zu Kompatibilität Tab.
Schritt 4: Überprüfen Sie im Abschnitt "Einstellungen" die Führen Sie dieses Programm als Administrator aus Kontrollkästchen.
Schritt 5: Klicken Sie dann auf Sich bewerben und OK Schaltfläche wie im folgenden Screenshot gezeigt, um Änderungen vorzunehmen.
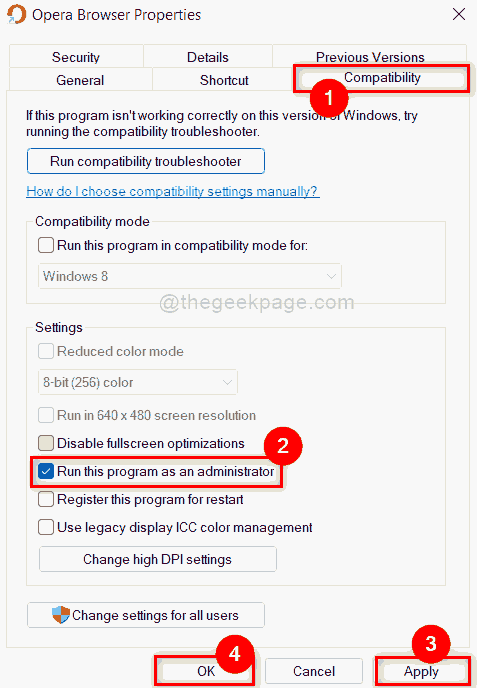
Von nun an wird diese Anwendung jedes Mal als Administrator geöffnet, wenn Sie versuchen, sie zu öffnen, indem Sie einfach auf Ihrem Windows 11-System darauf doppelklicken.
Das ist es Leute.
Ich hoffe, dieser Artikel war informativ und Sie fanden ihn interessant.
Bitte lassen Sie es uns im Kommentarbereich wissen, wenn es Ihnen gefällt.
Danke schön!


