Windows verwendet ein Verwaltungstool namens Konsolen, um die Software, Hardware und Netzwerkkomponenten zu verwalten. Microsoft Management Consoles (MMC) verwaltet diese Konsolen.
MMC hostet verschiedene Tools. Einer davon ist Snap-In. Snap-Ins sind nichts anderes als Dienstprogramme wie Geräte-Manager, Registrierungs-Editor, Richtlinien-Editor usw.
Die meisten Benutzer haben gemeldet, dass bei der Arbeit an diesen Snap-Ins ein Fehler aufgetreten ist. Entweder beim Einrasten der Snap-Ins oder mittendrin. Die vollständige Fehlermeldung ist wie unten gezeigt.
Die Microsoft Management Console funktioniert nicht mehr. Ein Problem hat dazu geführt, dass das Problem nicht mehr richtig funktioniert. Windows schließt das Programm und benachrichtigt Sie, wenn eine Lösung verfügbar ist.
In diesem Artikel haben wir einige Korrekturen zusammengestellt, die Ihnen helfen, den Fehler zu beheben.
Inhaltsverzeichnis
Lösung 1: Öffnen Sie die Snap-Ins aus dem Zertifikatspeicher des lokalen Computers
Versuchen Sie dieses Update, wenn dieser Fehler beim Hinzufügen eines Snap-Ins zur MMC besonders auftritt.
1. Öffne das Lauf Dialog mit den Tasten Windows+R.
2. Typ certlm.msc, und halten Sie die Tasten Strg+Umschalt+Eingabe.

3. Wenn Sie ein UAC-Fenster sehen, in dem Berechtigungen angefordert werden, klicken Sie auf das ja Taste.
4. Das Fenster Zertifikate wird geöffnet. Fügen Sie hier die Snap-Ins hinzu.

Prüfen Sie, ob dies hilft.
Fix 2: Führen Sie einen SFC-Scan aus
1. Öffne das Lauf Dialog mit den Tasten Windows+R.
2. Geben Sie im Dialogfeld ein cmd, und halten Sie die Tasten Strg+Umschalt+Eingabe.

3. Klicken Sie im sich öffnenden Fenster Benutzerzugriff mit der Bitte um Erlaubnis auf das ja Taste.
4. Jetzt öffnet sich das Eingabeaufforderungsfenster im Admin-Modus.
5. Geben Sie den folgenden Befehl ein und drücken Sie die Eingabetaste.
sfc /scannow
6. Warten Sie, bis der Scan abgeschlossen ist.
7. Starten Sie das System neu.
Fix 3: Führen Sie einen DISM-Scan durch
1. Öffne das Lauf Dialog mit den Tasten Windows+R.
2. Geben Sie im Dialogfeld ein cmd, und halten Sie die Tasten Strg+Umschalt+Eingabe.

3. Klicken Sie im sich öffnenden Fenster Benutzerzugriff mit der Bitte um Erlaubnis auf das ja Taste.
4. Das Eingabeaufforderungsfenster wird mit Administratorrechten geöffnet.
5. Geben Sie die folgenden Befehle nacheinander ein und drücken Sie die Eingabetaste.
Dism /Online /Cleanup-Image /CheckHealth. Dism /Online /Cleanup-Image /ScanHealth. Dism /Online /Cleanup-Image /RestoreHealth
6. Starten Sie das System neu, sobald der Scan abgeschlossen ist.
Fix 4: Führen Sie einen Checkdsk-Scan durch.
1. Öffne das Lauf Dialog mit den Tasten Windows+R.
2. Geben Sie im Dialogfeld ein cmd, und halten Sie die Tasten Strg+Umschalt+Eingabe.

3. Klicken Sie im sich öffnenden UAC-Fenster, das um Erlaubnis bittet, auf das ja Taste.
4. Geben Sie im Fenster mit erhöhter Eingabeaufforderung den folgenden Befehl ein und drücken Sie die Eingabetaste.
chkdsk C: /r
HINWEIS: Wir geben das Laufwerk C an, da das Windows-Betriebssystem auf dem Laufwerk C installiert ist. Überprüfen Sie, wo Windows installiert ist, und geben Sie den entsprechenden Laufwerksbuchstaben an.
5. Warten Sie geduldig, bis der Scan abgeschlossen ist.
6. Starten Sie das System neu.
Fix 5: Stellen Sie sicher, dass Ihr Windows auf dem neuesten Stand ist
1. Öffnen Sie den Ausführen-Dialog mit den Tasten Windows+R.
2. Geben Sie den folgenden Befehl ein und drücken Sie Eingeben.
MS-Einstellungen: Windowsupdate
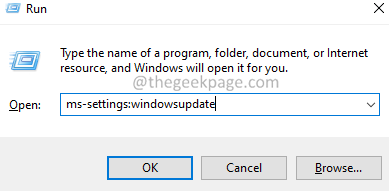
3. Klicken Sie im erscheinenden Fenster auf das Windows Update.
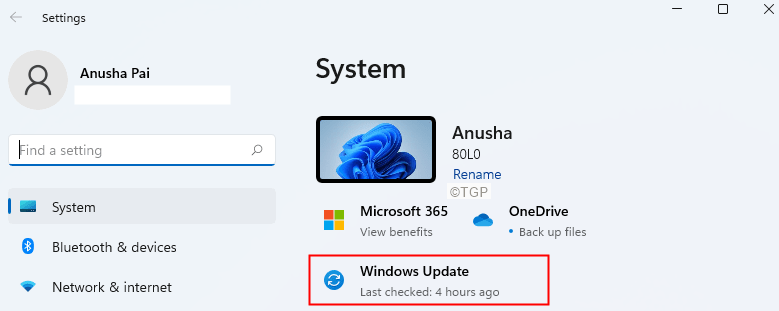
4. Klicken Sie im erscheinenden Fenster auf Auf Updates prüfen.
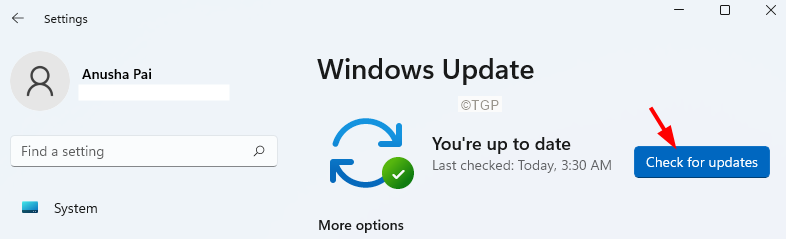
5. Das System sucht nach Updates und benachrichtigt, wenn neue Updates veröffentlicht werden.
6. Installieren Sie die Updates.
7. Starten Sie Ihr System neu.
Das ist alles Jungs!
Wir hoffen, dieser Artikel war informativ. Bitte kommentieren Sie und teilen Sie uns die Fehlerbehebung mit, die Ihnen geholfen hat.
![Ein unerwarteter Fehler hindert Sie daran, die Datei zu kopieren [FIX]](/f/713c6dfa00be43e7c0139b73a0c864ef.jpg?width=300&height=460)

