Microsoft Excel ist wohl die beste Tabellenkalkulationsanwendung zum Arbeiten und Analysieren von Daten. Die meisten Benutzer lieben diese Anwendung wegen ihrer Einfachheit. Wenn Sie jedoch Fehler in Excel sehen, ist es schwer zu verstehen, was das Problem verursacht, da der Fehler lokalisiert wird.
Einige Benutzer haben beim Einfügen von Werten in eine Excel-Zelle einen Fehler festgestellt. Die vollständige Fehlermeldung ist wie unten gezeigt –
Microsoft Excel kann die Daten nicht einfügen.
Dieser Fehler ist nicht auf einen bestimmten Datentyp beschränkt. Der Fehler kann beim Kopieren von Daten aus einem Texteditor oder dem Web auftreten.
Wenn dieser Fehler jedoch auftritt, probieren Sie die folgenden Korrekturen aus. Um Ihnen Zeit zu sparen, haben wir eine Liste mit funktionierenden Lösungen zusammengestellt.
Inhaltsverzeichnis
Lösung 1: Starten Sie MS Excel neu
1. Schließen Sie MS Excel Anwendung.
2. Neustart die Anwendung
Versuchen Sie, die Daten einzufügen. Überprüfen Sie, ob dies funktioniert.
Fix 2: Ändern Sie das Zellenformat
1. Wähle aus Spalte.
2. Unter dem Heim Registerkarte, klicken Sie auf Format.
3. Wählen Sie aus der Dropdown-Liste Zellen formatieren.
Alternativ kann man die Spalte auswählen und auswählen Strg+1.

4. Das Fenster Zellen formatieren wird geöffnet. Wählen Sie im Kategoriebereich die entsprechende Kategorie aus und klicken Sie auf OK.

Fix 3: Fügen Sie eine neue Spalte oder Zeile hinzu
1. Wähle aus Anzahl der hinzuzufügenden Spalten oder Zeilen.
2. Rechtsklick auf der ausgewählte Spalten.
3. Wählen Paste aus dem Kontextmenü.

Fix 4: Versuchen Sie es mit der Option „Inhalte einfügen“
Versuchen Sie, ob die Option Inhalte einfügen funktioniert.
1. Klicken Sie auf die Zelle oder Spalte oder Zeile, in die Sie einfügen möchten.
2. Klicken Sie mit der rechten Maustaste auf die Auswahl und wählen Sie Inhalte einfügen.
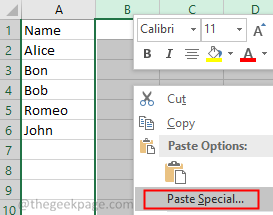
3. Spezial einfügen Fenster öffnet. Treffen Sie eine geeignete Auswahl basierend auf dem Datentyp, den Sie einfügen.
4. Klicke auf OK.

Fix 5: Zusammengeführte Zellen aufheben
Überprüfen Sie, ob die kopierten Daten zusammengeführte Zellen enthalten. Wenn zwischen den kopierten Zellen Zellen verbunden sind, können sie nicht in die nicht verbundene Auswahl eingefügt werden.
1. Wählen Sie die zu kopierenden Daten aus.
2. Unter dem Heim Registerkarte, klicken Sie auf Zusammenführen und zentrieren.
Wenn die Auswahl zusammengeführte Zellen enthält, wird die Zusammenführung aufgehoben.
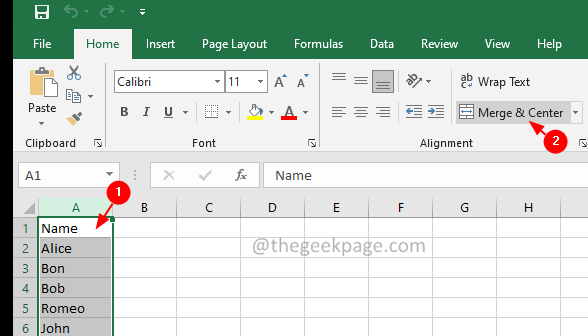
3. Kopieren Sie die Zellen erneut und versuchen Sie, sie einzufügen.
Fix 6: Aktivieren Sie die Option Apps ignorieren, die die DDE verwenden
1. Klicken Sie auf Datei Speisekarte.
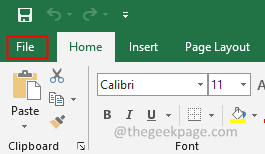
2. Wählen Mehr > Optionen.
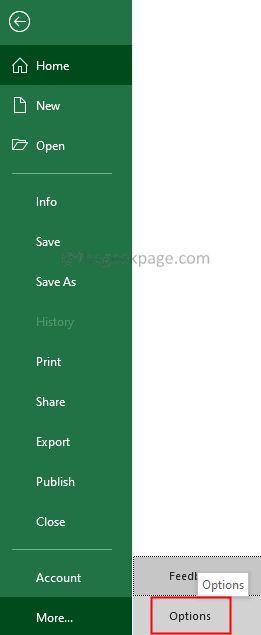
3. Wählen Fortschrittlich von der linken Seite.
4. Scrollen Sie auf der rechten Seite nach unten und wählen Sie Allgemein.
5. Aktivieren Sie die Option Ignorieren Sie andere Anwendungen, die Dynamic Data Exchange (DDE) verwenden
6. Klicke auf OK.

7. Versuchen Sie nun, einzufügen.
Fix 7: Sauberes Booten des Systems
Wenn keine der oben genannten Fixes funktioniert, ist es besser, das System sauber zu booten und zu überprüfen, ob Anwendungen von Drittanbietern den Betrieb von Excel stören.
1. Öffne das Lauf Dialog mit Windows+R.
2. Geben Sie den Befehl ein msconfig und schlagen Eingeben.
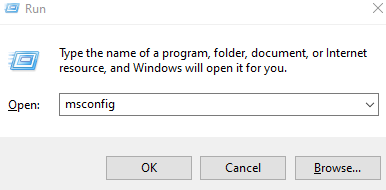
3. Unter dem Allgemein Registerkarte, wählen Sie Selektiver Start.
4. Wählen Systemdienste laden und Systemstartelemente laden.
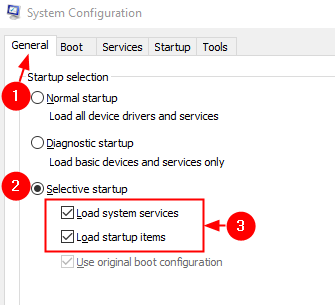
5. Gehe zum Dienstleistungen Tab.
6. Überprüfen Verstecke alle Microsoft-Dienste.
7. Klicken Sie auf Alle deaktivieren Taste.
8. Klicke auf Sich bewerben und dann klick auf OK

9. Starten Sie Ihr System neu.
Weitere Möglichkeiten zum sauberen Booten des Systems finden Sie unter 3 Möglichkeiten zum Booten im abgesicherten Modus
Das ist alles.
Wir hoffen, dies war informativ. Danke fürs Lesen.

![So setzen Sie Excel auf die Standardeinstellungen zurück [Schnellste Möglichkeiten]](/f/1610ba2410ab641c1ca270238e4cd773.png?width=300&height=460)
