Das Windows Action Center ist dafür verantwortlich, Ihnen Anwendungsbenachrichtigungen anzuzeigen. Wenn eine Anwendung Ihnen eine Benachrichtigung anzeigt, zeigt Ihnen das Windows Action Center diese an. Standardmäßig ist diese Zeit auf 5 Sekunden eingestellt. Nach Ablauf der eingestellten Zeit verschwindet die Benachrichtigung automatisch. Allerdings wird nicht jeder mit diesen Standardzeiteinstellungen einverstanden sein. Einige von uns möchten vielleicht, dass die Benachrichtigungen etwas länger bleiben, beispielsweise 5 Minuten, um sicherzustellen, dass nichts übersehen wird. Na, ist das möglich? Sehr gut, ja!
In diesem Artikel erklären wir in sehr einfachen Schritten, wie Sie die Anzeigedauer von Benachrichtigungen in Ihrem Windows 11 ganz einfach anpassen können.
So verlängern oder verkürzen Sie die Benachrichtigungsdauer in Windows 11
Schritt 1:Rechtsklick an Windows-Start Menüsymbol und klicken Sie auf das Einstellungen Möglichkeit.
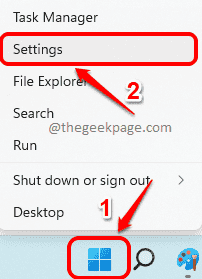
Schritt 2: Wenn sich das Einstellungsfenster öffnet,
Im linkes Fenster Bereich, klicken Sie auf die Registerkarte Barrierefreiheit.
Im rechtes Fenster Bereich, unter dem Abschnitt Vision, klicken Sie auf die Registerkarte mit dem Namen Visuelle Effekte.

Schritt 3: Klicken Sie als nächstes auf das Dropdown-Liste mit der Option verknüpftes Menü Benachrichtigungen nach dieser Zeit verwerfen.

Schritt 4: Sie können nun die verfügbaren Zeitoptionen sehen. Wählen Sie 7 Sekunden, wenn die Anzeigebenachrichtigungen 7 Sekunden dauern sollen.
Ebenfalls, Sie können jede in diesem Menü verfügbare Zeitoption auswählen.

Das ist es. Bitte teilen Sie uns im Kommentarbereich mit, ob Sie den Artikel nützlich fanden oder nicht.


