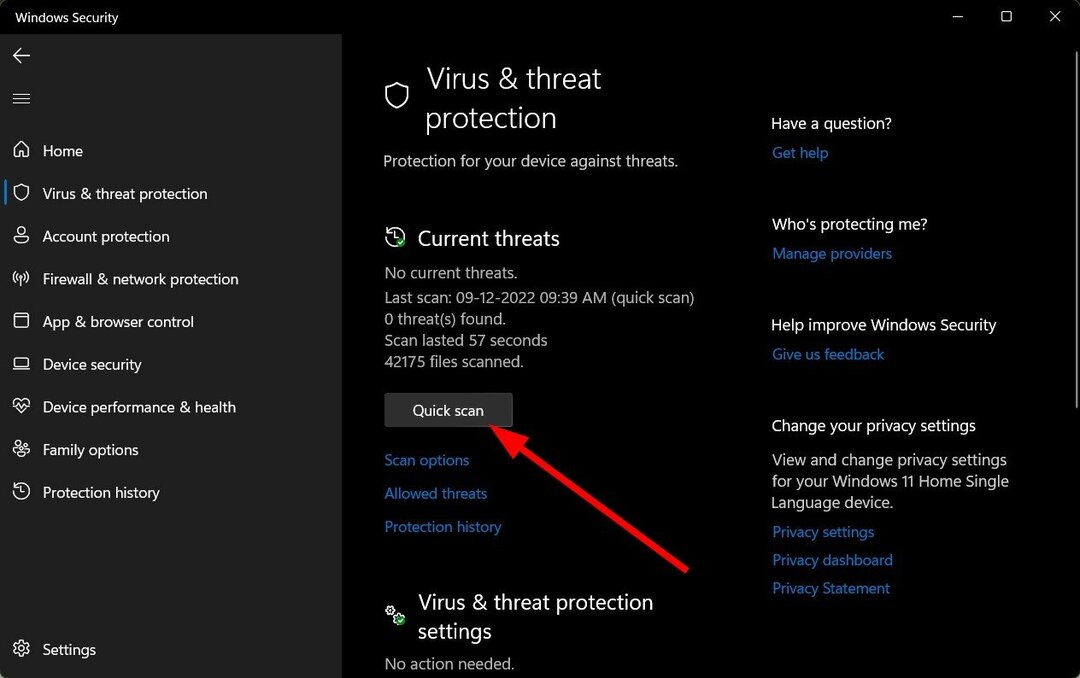Der Fehler 502 Bad Gateway wird angezeigt, wenn der Browser keine Antwort vom Server erhält. Meistens wird dieser Fehler angezeigt, wenn es ein Problem auf der Serverseite gibt. Wenn Sie eine URL eingeben und die Eingabetaste drücken, wird im Allgemeinen eine HTTP-Anfrage an den Proxy-Server gestellt. Wenn der Proxy-Server die angeforderten URL-Details nicht enthält, fordert er die Informationen vom ursprünglichen Server an. Wenn der ursprüngliche Server nicht auf den Proxy antwortet (vielleicht weil er überlastet oder fehlerhaft ist), meldet der Proxy-Server einen Fehler. Siehe den Screenshot unten.

Die vollständige Fehlermeldung kann wie unten gezeigt aussehen –
- Fehler 502 Ungültiger Gateway-Ngnix-Code
- Fehler 502 Fehlerhaftes Gateway
- 502 Dienst vorübergehend überlastet
- 502 Proxy-Fehler
- 502. Das ist ein Fehler. Der Server hat einen temporären Fehler festgestellt und konnte Ihre Anfrage nicht abschließen.
Manchmal kann dies auch ein Fehler von Ihrer Seite sein. Das Netzwerkgerät ist möglicherweise ausgefallen oder die Plug-ins von Drittanbietern können stören.
Machen Sie sich auf jeden Fall keine Sorgen, wenn Sie auf diesen Fehler gestoßen sind. Probieren Sie die allgemeinen Fixes aus, bevor Sie die spezifischen ausprobieren.
- Starten Sie Ihr System neu.
- Starten Sie Ihren Router neu.
Wenn der Fehler weiterhin angezeigt wird, probieren Sie die unten aufgeführten Korrekturen aus.
Inhaltsverzeichnis
Lösung 1: Aktualisieren Sie die Webseite
1. Klicken Sie wie unten gezeigt auf die Schaltfläche Aktualisieren.

Alternativ halten Sie die Tasten Strg+Umschalt+R zusammen, um die Webseite neu zu laden.
Fix 2: Öffnen Sie die Webseite im Inkognito-Modus
1. Öffnen Sie Chrome.
2. Klicken Sie auf Menüoption. Es befindet sich in der oberen rechten Ecke des Fensters.
3. Wähle aus Neues Inkognito-Fenster.

Alternativ halten Sie die Tasten Strg+Umschalt+N um den Browser im Inkognito-Modus zu öffnen.
3. Geben Sie die URL ein und überprüfen Sie.
Fix 3: Löschen Sie die Cookies
1. Öffnen Sie Chrome, geben Sie den folgenden Speicherort ein und drücken Sie die Eingabetaste.
chrome://settings/siteData
2. Drücken Sie nun die Alles entfernen Taste.

3. Klicken Sie im erscheinenden Dialog auf Alles löschen.

4. Geben Sie nun die URL ein und versuchen Sie es erneut.
Lösung 4: Verwenden Sie einen anderen Browser.
Versuchen Sie es mit einem anderen Browser (Firefox, Chrome usw.), um denselben Link zu öffnen.
Wenn Sie denselben Fehler erneut bemerken, kann es sich entweder um ein Problem mit der Website oder um ein Problem mit Ihrem Netzwerkgerät handeln.
Fix 5: Verwenden Sie offene DNS-Server
1. Öffne das Lauf Dialog mit den Tasten Windows+R.
2. Geben Sie den Befehl ein ncpa.cpl, und drücke Eingeben.
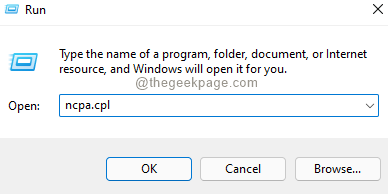
3. Der Netzwerkverbindungen Fenster öffnet. Doppelklick auf dem auf deinem Netzwerkadapter im Einsatz.

4. Der Eigenschaften der drahtlosen Netzwerkverbindung Fenster öffnet.
5. Unter der Rubrik Diese Verbindung verwendet die folgenden Elemente, Doppelklick an Internetprotokollversion 4 (TCP/IPv4).

6. Das Fenster Eigenschaften von Internetprotokoll Version 4 (TCP/IPv4) wird geöffnet. Aktivieren Sie die Option Verwenden Sie die folgenden DNS-Serveradressen.
7. Stellen Sie die Bevorzugter DNS-Server zu 8.8.8.8
8. Stellen Sie die Alternativer DNS-Server zu 8.8.4.4
9. Klicken Sie auf In Ordnung Taste.
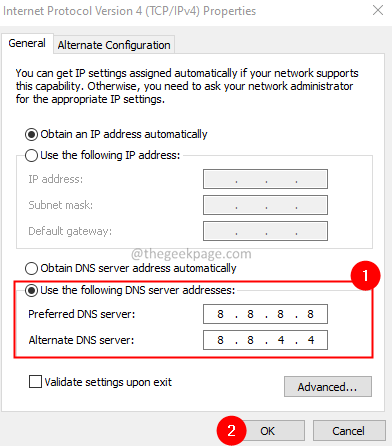
Wenn der Fehler weiterhin angezeigt wird, kann dies an einem serverseitigen Problem liegen.
Das ist alles.
Wir hoffen, dieser Artikel war informativ. Danke fürs Lesen.
Bitte kommentieren Sie und teilen Sie uns die Fehlerbehebung mit, die Ihnen bei der Lösung des Problems geholfen hat. Kommentieren Sie auch und lassen Sie es uns wissen, wenn Sie Probleme haben. Wir helfen Ihnen gerne weiter.