Durch Leidenschaftlicher Schriftsteller
Seit der Pandemie sind wir alle an die Online-Umgebung des Arbeitens, des Unterrichts und der Besprechungen gewöhnt. Die Unternehmenswelt hat auch verschiedene Anwendungen eingeführt, um den Arbeitsfortschritt ihrer Mitarbeiter zu erhalten oder zu entwickeln. Eine solche Anwendung, die zuverlässig ist und ein reibungsloses Erlebnis bietet, ist Microsoft Teams. Es ist schon eine ganze Weile her, dass jeder daran gewöhnt ist, online zu sein und das wird unser Lebensstil sein, bis alles klar wird wieder normal wie vorher und es ist so langweilig, sich das gleiche Profilbild / Avatar auf den Microsoft Teams anzuschauen App. Wenn Sie sich darauf freuen, den Profilavatar von Microsoft-Teams zu ändern / zu aktualisieren, wird Ihnen dieser Beitrag eine Anleitung dazu geben.
So aktualisieren Sie das Microsoft Teams-Profilbild
Schritt 1: Öffnen Microsoft Teams App auf Ihrem System, indem Sie drücken Fenster Taste auf Ihrer Tastatur.
Schritt 2: Typ Microsoft-Teams und Klick Microsoft Teams app aus den Suchergebnissen wie unten gezeigt.
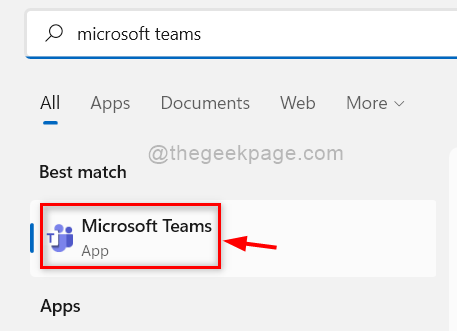
Schritt 3: Klicken Sie in der oberen Leiste der Teams-Anwendung auf das Profilsymbol, wie in der folgenden Abbildung gezeigt.
Schritt 4: Klicken Sie dann erneut auf das Profilbild-Symbol im Dropdown-Bereich.
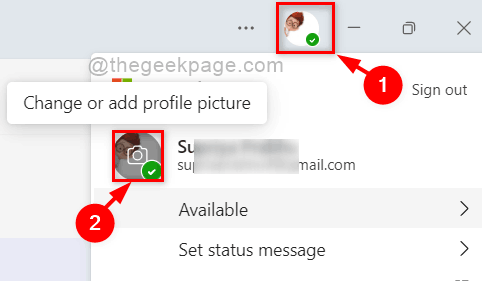
Schritt 5: Tippen Sie im Profilbildfenster auf Hochladen Klicken Sie auf die Schaltfläche und durchsuchen Sie Ihr System und wählen Sie ein beliebiges geeignetes Bild als gewünschtes Profilbild aus.
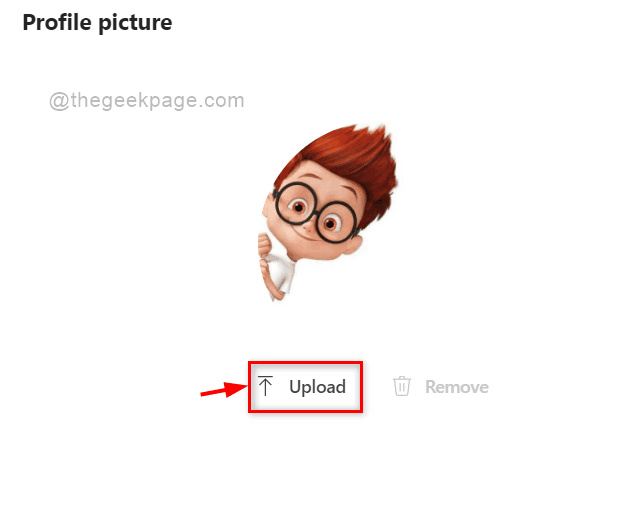
Schritt 6: Nachdem Sie das Profilbild ausgewählt haben, klicken Sie auf Speichern unten, wie unten gezeigt, um Änderungen anzuzeigen.
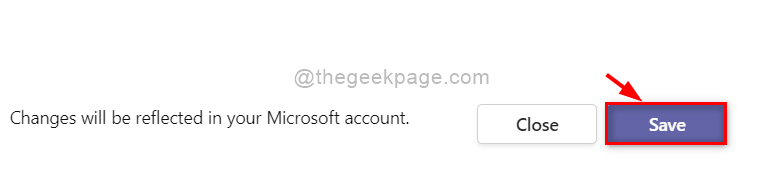
Schritt 7: Sofort wird das Profilbild geändert und es wird auch für Ihr Microsoft-Konto angezeigt.
Auf diese Weise kann man das Profilbild in der Microsoft Teams App auf seinem System hochladen / aktualisieren.
Das ist es.
Hoffe, dieser Beitrag war informativ.
Danke schön.


