Manchmal, wenn Sie eine Anwendung auf Ihrem Windows-System öffnen, wird sie möglicherweise nicht richtig geöffnet, oder selbst wenn sie geöffnet wird, funktioniert ein Teil der Anwendung möglicherweise nicht richtig. Das liegt daran, dass die Anwendungen das Internet und die Backend-Anwendungsprogrammierschnittstelle verwenden, damit verschiedene Funktionen normal funktionieren. Wenn eine der neuesten Versionen dieser Anwendung veröffentlicht wird und Sie Ihre Anwendung auf Ihrem System nicht aktualisiert haben, können solche Probleme auftreten. Daher ist es auch immer besser, Ihr System und Ihre Anwendungen auf dem neuesten Stand zu halten. Hier in diesem Beitrag zeigen wir Ihnen, wie Sie Ihre Anwendungen in Windows 11 aktualisieren können.
So aktualisieren Sie Apps auf Ihrem Windows 11-PC
Es gibt zwei Möglichkeiten, Ihre Anwendungen auf Ihrem System zu aktualisieren. Ein Weg ist über den Microsoft Store für die Anwendungen, die aus dem Microsoft Store heruntergeladen wurden, und ein anderer Weg ist, auf die Website der Anwendung zu gehen. Bitte gehen Sie jede unten beschriebene Methode durch.
Methode 1: Aktualisieren von Apps mit dem Microsoft Store
Schritt 1: Öffnen Microsoft-Store auf Ihrem System durch Drücken von Fenster Schlüssel und Eingabe Microsoft-Shop.
Schritt 2: Wählen Sie dann aus Microsoft-Store aus den Suchergebnissen wie unten gezeigt.
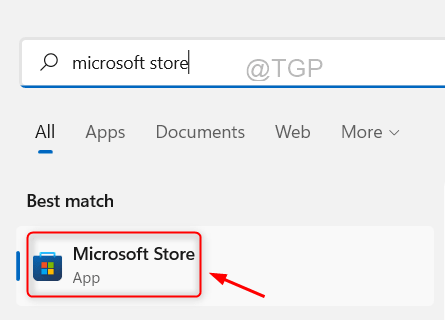
Schritt 3: Klicken Bücherei Option unten im linken Menü im Microsoft Store-Fenster, wie unten gezeigt.

Schritt 4: Klicken Sie dann auf Updates bekommen Schaltfläche auf der Bibliotheksseite wie unten gezeigt, um alle für die Anwendungen verfügbaren Aktualisierungen zu erhalten.

Schritt 5: Wenn Updates verfügbar sind, laden Sie die Updates aller gewünschten Anwendungen herunter und installieren Sie sie.
Schritt 6: Schließen Sie den Microsoft Store.
Das ist es. So können Sie Apps über den Microsoft Store aktualisieren.
Methode 2: Aktualisieren von der Apps-Website
Die Anwendungen auf Ihrem System, die nicht aus dem Microsoft Store heruntergeladen und installiert wurden, können nicht über den Microsoft Store aktualisiert werden. Diese Anwendungen von Drittanbietern, die von seiner Website heruntergeladen werden, müssen über seine Website aktualisiert werden.
Schritt 1: Öffnen Sie die Anwendung auf Ihrem System.
Schritt 2: Gehen Sie in der Anwendung auf die Registerkarte „Info“ oder „Einstellungen“.
Schritt 3: Überprüfen Sie, ob auf der Registerkarte „Info“ oder „Einstellungen“ ein Update verfügbar ist.
Schritt 4: Wenn ein Update verfügbar ist, aktualisieren Sie es bitte, indem Sie die Anweisungen auf dem Bildschirm ausführen.
Schritt 5: Einige Anwendungen zeigen keine Updates an, die in ihren Anwendungseinstellungen verfügbar sind. Gehen Sie daher zur Download-Webseite der Anwendung, von der Sie die Anwendung zuvor heruntergeladen hatten.
Schritt 6: Überprüfen Sie, ob Updates veröffentlicht wurden, und wenn ja, fahren Sie fort und aktualisieren Sie sie.
Das ist es.
Ich hoffe, dieser Artikel war informativ und hilfreich.
Danke schön!


