Wenn es um Microsoft Excel geht, sind viele Daten beteiligt, Zahlen, Tage, noch mehr Zahlen, die Liste ist endlos. Es ist nahezu unmöglich, alle Ihre Excel-Aufgaben ohne jegliche Art von Automatisierung zu erledigen. Einer der wichtigsten Automatisierungstricks, den jeder brauchen könnte, ist die automatische Generierung von Zahlenreihen. Nun, es gibt die klassische Methode, die ersten 3 Zahlen in 3 Zellen einer einzelnen Spalte einzugeben und dann die Werte zu ziehen, um den Rest der Reihe in den ausgewählten Zellen automatisch zu füllen. Na, wer bleibt schon immer gerne klassisch?
In diesem Artikel stellen wir die Serie füllen Funktionalität in Excel, mit der Sie bei der Serienbildung wahre Wunder vollbringen!
So verwenden Sie die Funktion zum Füllen von Reihen für Spalten
Schritt 1: Klicken an eine Zelle und geben Sie die ein Startnummer deiner Serie.
Im Beispiel unten habe ich auf Zelle D1 geklickt und die Zahl 20 eingegeben.

Schritt 2: Als nächstes müssen Sie wählen Sie die Zellen aus wo der Rest Ihrer Serie generiert werden soll. Dies kann auch eine ganze Spalte oder ein ausgewählter fortlaufender Bereich von Zellen in einer Spalte sein.
Stellen Sie nun sicher, dass Sie sich auf dem befinden ZUHAUSE Tab.
Am rechten Ende des ZUHAUSE Multifunktionsleiste finden Sie eine Schaltfläche mit dem Namen Füllen. Klicken Sie zuerst darauf und dann auf die benannte Option Serie.
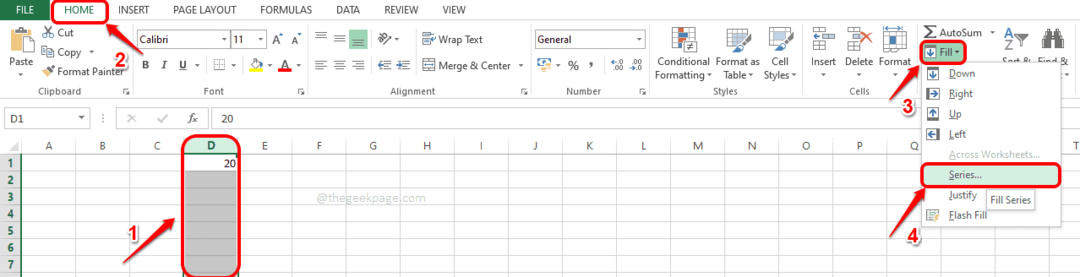
Schritt 3: In dem Serie Fenster, das sich als nächstes öffnet, geben Sie in das ein Endbereichswert Ihrer Serie in das benannte Textfeld Stoppwert. Wenn Ihre Serie beispielsweise von 20 bis 40 reicht, müssen Sie die Zahl in die eingeben Stop-Wert Feld ist 40.
Schlagen Sie die OK Taste.

Schritt 4: Das ist es. Sie können nun sehen, dass Ihre Serie automatisch in dem von Ihnen ausgewählten Spaltenbereich generiert wird.
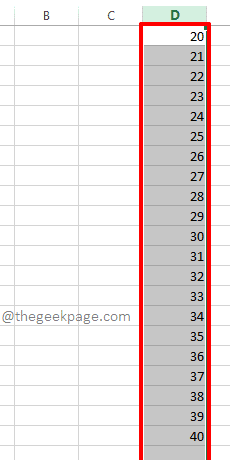
So verwenden Sie die Funktion zum Füllen von Reihen für Zeilen
Die Schritte zum Generieren einer Reihe in Zeilen sind ebenfalls ähnlich wie bei Spalten. Bitte befolgen Sie die nachstehenden Schritte, um dies ganz einfach zu erreichen.
Schritt 1: Klicken Sie auf die Zelle wo Sie möchten, dass Ihre Serie beginnt und Geben Sie die Startnummer ein Ihrer Serie in der Zelle.
Jetzt Wählen Sie den Bereich fortlaufender Zellen aus, in einer einzelnen Zeile, in der Ihre Serie generiert werden soll.
Als nächstes, am rechten Ende des ZUHAUSE Band, klicken Sie auf Füllen Dropdown und klicken Sie dann auf die Serie Möglichkeit.

Schritt 2: Jetzt im Serie Fenster, genau wie es für die Spalten gemacht wurde, geben Sie in das ein Stop-Wert für Reihen. Schlagen Sie die OK Taste einmal fertig.
Der Stoppwert ist der Wert, bei dem Ihre Serie enden würde. Wenn Sie beispielsweise 30 Zellen ausgewählt und den Startwert mit 10 und den Endwert mit 20 angegeben haben, werden nur 10 Zellen ausgefüllt und die Reihe wäre 10,11,12,13..19,20.

Schritt 3: Los geht's! Sie sehen nun die automatisch generierte Serie in dem von Ihnen ausgewählten Zeilenbereich.

Ich hoffe, Sie hatten Spaß beim Erkunden der Serie füllen Funktionalität in Microsoft Excel. Vielen Dank fürs Lesen.


