Für das reibungslose Funktionieren eines PCs sollten alle Funktionen und Dienste des Systems einwandfrei funktionieren. Von der Bild- oder Videoqualität bis hin zur Navigation oder dem Soundsystem. Bei diesen geht alles schief und Sie bekommen Probleme mit Grafik, Video, Ton usw. Unabhängig davon, ob Sie ein regelmäßiger Benutzer sind oder nicht, Sie benötigen den Sounddienst, um jeden Tag ordnungsgemäß zu funktionieren.
Manchmal können jedoch verschiedene Probleme mit dem Sounddienst auftreten, und eines davon ist, dass entweder der linke oder der rechte Sound nicht richtig funktioniert. Dies kann ärgerlich sein, insbesondere wenn Sie ein Video ansehen, an einem Online-Treffen teilnehmen oder dieses veranstalten, Musik hören usw. Dieses Problem tritt hauptsächlich aufgrund einer falschen Balance zwischen dem linken und rechten Ton Ihres Systems auf. Hier haben wir also eine Lösung aufgelistet, die Ihnen helfen kann, den linken/rechten Ton auf Ihrem Windows 11-PC auszugleichen.
So ändern Sie die linke oder rechte Tonbalance unter Windows 11
Wenn Sie ein Problem mit dem linken oder rechten Audio-Sound auf Ihrem PC haben, dann tun Sie das erste, was Sie tun sollten Versuchen Sie, den linken oder rechten Ton in den Toneigenschaften auszugleichen, und prüfen Sie, ob dies zur Behebung des Problems beiträgt Ausgabe. Unabhängig davon, ob die erweiterte Audiofunktion auf Ihrem System aktiviert ist oder nicht, sollte der Vorgang zum Ausgleichen des Klangs auf beiden Seiten gleich sein.
Befolgen Sie die nachstehenden Anweisungen, um den linken oder rechten Ton unter Windows 11 auszugleichen:
Schritt 1: Drücken Sie die Sieg + R Tasten auf Ihrer Tastatur zusammen, um die zu starten Führen Sie den Befehl aus Fenster.
Schritt 2: In dem Führen Sie den Befehl aus Suchleiste, geben Sie ein mmsys.cpl und schlagen Eingeben die zu öffnen Klang Dialogfeld in der Schalttafel.

Schritt 3: Als nächstes im Klang Fenster, unter dem Wiedergabe Registerkarte, gehen Sie zu Lautsprecher/Kopfhörer.
Klicken Sie nun auf die Eigenschaften Schaltfläche unten rechts.

Schritt 4: In dem Eigenschaften von Lautsprechern/Kopfhörern Fenster, das sich öffnet, gehen Sie zu Ebenen Tab.
Hier gehen Sie zum Lautsprecher/Kopfhörer Feld und klicken Sie auf das Balance Taste.
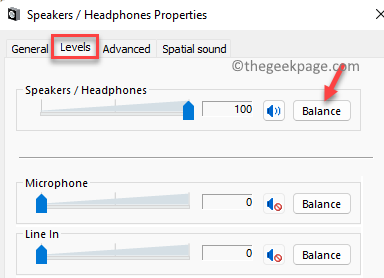
Schritt 5: Jetzt im Kleinen Balance Fenster, das sich öffnet, passen Sie die an Links (L) und Rechts (R) Lautstärkeeinstellungen nach Ihren Wünschen.
Drücken Sie OK um die Änderungen zu speichern.

Schritt 6: Endlich im Ebenen Abschnitt unter der Eigenschaften von Lautsprechern/Kopfhörern Fenster, drücken Anwenden und dann OK um die Änderungen zu übernehmen und zu beenden.
Versuchen Sie jetzt, die zu überprüfen Links und Rechts Audio-Sound auf Ihrem Windows 11-PC und es sollte jetzt gut funktionieren.


