Nehmen wir an, Sie haben etwa 100 Archivdateien selten oder Postleitzahl Format in mehr als einem Verzeichnis verteilt. Es wird definitiv kein Spaziergang im Park sein, all diese Dateien zu entpacken, indem Sie mit der rechten Maustaste auf jede Datei klicken und dann auf die Extrakt Möglichkeit. Offensichtlich sind Sie hier, um diesen Prozess irgendwie zu automatisieren. Nun, wir halten Ihnen den Rücken frei.
In diesem Artikel erklären wir ausführlich, wie Sie ganz einfach alle Archive innerhalb eines Ordners und seiner Unterordner auf einmal rekursiv entpacken können.
Notiz: Bitte stellen Sie sicher, dass Sie haben 7-Zip Software, die auf Ihrem Computer installiert ist. Wenn nicht, Sie können es von hier bekommen.
Schritt 1: Klicken Sie in der Taskleiste auf Suche Symbol.
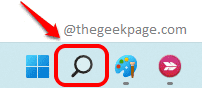
Schritt 2: In dem Suchleiste, Notepad eingeben und auswählen Notizblock App von der Bester Treffer Sektion.

Schritt 3: Wenn Notepad geöffnet wird, Kopieren und Einfügen den folgenden Code.
FOR /D /r %%F in (".") DO ( pushd %CD% CD %%F. FOR %%X in (*.rar *.zip) DO ( "C:\Programme-zipz.exe" x "%%X" ) popd. )
Notiz: Dieser Code würde alle Archive entpacken, die in dem Ordner vorhanden sind, in dem sich dieses Batch-Skript befindet. Außerdem werden alle Archive, die in allen Unterordnern des Hauptordners vorhanden sind, rekursiv extrahiert.

Schritt 4: Sobald der Code kopiert ist, drücken Sie die Datei Registerkarte oben. Klicken Sie dann auf die Speichern als Möglichkeit.

Schritt 5: In dem Speichern als Fenster, Navigieren Sie zum Standort wo sich Ihr Ordner mit den Archiven befindet.
Sobald Sie am Ort sind, geben Sie a Name zu Ihrer Datei. Stellen Sie jedoch sicher, dass Sie die Erweiterung der Datei als angeben .Schläger.
Als nächstes setzen Speichern unter als Alle Dateien (*.*).
Sobald Sie fertig sind, drücken Sie die Speichern Taste.
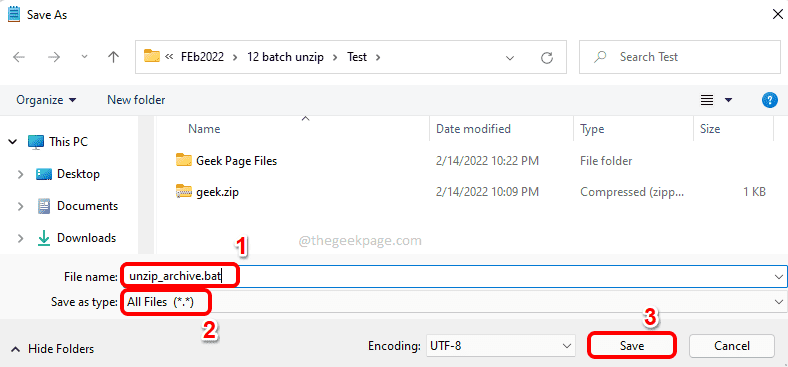
Schritt 6: Gehen Sie nun zu dem Ort, an dem Sie Ihre Batch-Datei gespeichert haben. Doppelklick darauf, es auszuführen.

Schritt 7: Wenn Sie jetzt sehen, wurde die Zip-Datei, die im obigen Screenshot vorhanden war, erfolgreich extrahiert.
Notiz: Wenn Sie in die Unterordner gehen, können Sie sehen, dass die Archive in diesen Unterordnern ebenfalls extrahiert werden.
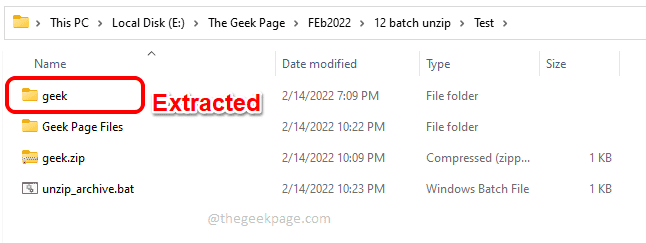
Das ist es. Bitte teilen Sie uns im Kommentarbereich mit, ob Sie den Artikel nützlich fanden.


