Es gibt eine Technologie namens SMART (Self-Monitoring, Analysis and Reporting Technology) das in Ihr Windows-Gerät integriert ist, um festzustellen, ob Ihr Gerät in Ordnung ist. Die CLEVER Funktion kann vorhersagen, ob eine Ihrer Festplatten bald ausfallen könnte, indem sie ihren Zustand überprüft. Es ist sehr wichtig, dass Sie regelmäßig den Zustand Ihrer Laufwerke überprüfen, indem Sie diese Technologie verwenden, da sie Ihnen immer dabei helfen kann, Ihre wertvollen Daten zu schützen.
ANZEIGE
In diesem Artikel erklären wir ausführlich, wie Sie die eingebauten Funktionen nutzen können CLEVER Funktion in Windows-Geräten, um den Zustand Ihrer Festplatten zu überprüfen.
Inhaltsverzeichnis
Methode 1: Verwenden des WMIC-Festplattenstatusbefehls von CMD
Schritt 1: Klicken Sie auf die Suche Symbol in der Taskleiste.

Schritt 2: Art in cmd und klicken Sie auf die Als Administrator ausführen Option für die Eingabeaufforderung.

Schritt 3: Wenn CMD im erhöhten Modus geöffnet wird, Kopieren und Einfügen den folgenden Befehl und drücken Sie die Eingeben Schlüssel.
wmic diskdrive Status erhalten

Wenn es gibt 2 Laufwerke, du solltest bekommen 2 OK-Zustände Wie nachfolgend dargestellt. Wenn der Status ist OK, Ihre Festplatten sind nicht versagt, Glückwunsch!
Wenn Sie Werte wie erhalten Schlecht, Vorsicht oder Unbekannt Anstelle des OK-Status ist es sehr wahrscheinlich, dass Ihre Hardware ausfällt.
Methode 2: Verwenden des WMIC Disk Failure Prediction Status Command von CMD
Schritt 1: Auf der Taskleiste, klicken Sie auf die Suche Symbol.

ANZEIGE
Schritt 2: In dem SucheBar, Art in cmd und wählen Sie die Als Administrator ausführen Möglichkeit.

Schritt 3: Im Eingabeaufforderungsfenster Kopieren und Einfügen den folgenden Befehl und drücken Sie die Eingeben Schlüssel.
wmic /namespace:\\root\wmi path MSStorageDriver_FailurePredictStatus
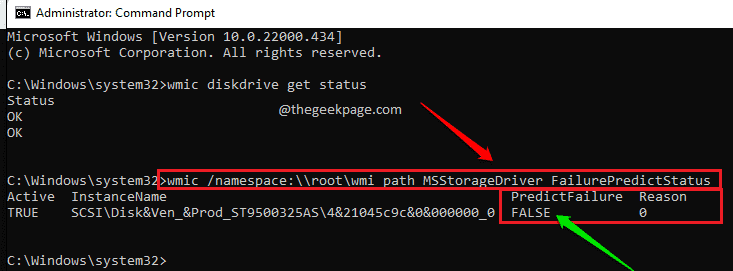
Die Fehler vorhersagen Wert sein soll Falsch. Wenn der Wert ist falsch, dann alles ist gut.
Sonst, wenn Sie bekommen Wahr Wert, dann Ihre Festplatte könnte ausfallen in naher Zukunft. Der Wert gegenüber der Grund Feld gibt Ihnen einen Code, der das tatsächliche Problem angibt. Die Bedeutung dieses Codes kann entschlüsselt werden, indem Sie sich an Ihren Gerätehersteller wenden.
Methode 3: Verwenden des Status der Vorhersage von Festplattenfehlern von PowerShell
Schritt 1: Klicken Sie auf die Suche Symbol auf der Taskleiste.

Schritt 2: Jetzt Art in Power Shell in dem SucheBar und klicken Sie auf die Als Administrator ausführen Möglichkeit.

Schritt 3: Im PowerShell-Fenster Kopieren und Einfügen den folgenden Befehl und drücken Sie die Eingeben Schlüssel.
Get-WmiObject -Namespace root\wmi -class MSStozzzzxarageDriver_FailurePredictStatus
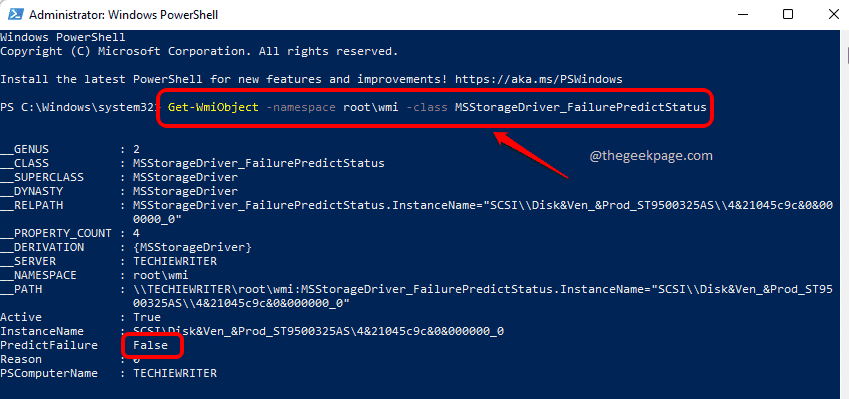
Suchen Sie unter den Ergebnissen, die der Befehl zurückgibt, nach der Fehler vorhersagen Parameter. Wenn es Falsch, dann alles ist gut mit Ihren Laufwerken.
Wenn du bekommst Wahr als Ergebnis stattdessen dann die Selbstüberwachungs-, Analyse- und Berichtstechnologie (SMART) Tool sagt voraus, dass Ihre Festplatte ausfallen könnte. Es wird einen weiteren Parameter mit dem Namen geben Grund. Wenn der Wert von Grund ist größer als 0, müssen Sie sich an den Hersteller Ihres Geräts wenden, um die Bedeutung dieses Codes zu erfahren und den Grund für den möglichen Laufwerksausfall zu interpretieren.
Methode 4: Verwenden des Systemmonitors
Schritt 1: Klicken Sie auf die Suche Symbol auf der Taskleiste und suchen LeistungMonitor.

Schritt 2: Navigieren Sie zum folgenden Ort indem Sie auf jeden der Ordner doppelklicken, um sie zu erweitern.
Datensammlersätze --> System
Jetzt Rechtsklick an Systemdiagnose und klicken Sie auf die Start Möglichkeit. Warte kurz bevor Sie mit dem nächsten Schritt fortfahren.

Schritt 3: Als nächstes Navigieren Sie zum folgenden Ort indem Sie auf jeden der Ordner doppelklicken, um sie zu erweitern.
Berichte --> System --> Systemdiagnose
In dem angegebenen Pfad können Sie einen Bericht sehen, dessen Name mit dem Namen Ihres Computers beginnt. Einfach Klicken Sie auf diesen Bericht um es im rechten Fensterbereich anzuzeigen.

Im rechten Fensterbereich runterscrollen und finden Sie den benannten Abschnitt Grundlegende Systemprüfungen auf dem Bericht. Suchen Sie nun nach dem benannten Abschnitt Festplattenprüfungen. Erweitern diesem Abschnitt durch Klicken auf die Plus Symbol damit verbunden.
Jetzt unter dem Abschnitt Testgruppen, sollten Sie eine Testgruppe mit dem Namen sehen können SMART Predict Fehlerprüfung. Gegen diese Gruppe ist der Wert in der Gescheitert Spalte sein soll 0 und das Beschreibung sollte sein Bestanden. Wenn Sie andere Werte für diese Spalten erhalten, ist dies ein Grund zur Besorgnis.
Sobald Sie alle diese Schritte ausgeführt haben, können Sie definitiv feststellen, ob Ihre Festplatte ausfällt oder nicht verwendet wird Selbstüberwachungs-, Analyse- und Berichtstechnologie (SMART) eingebaute Funktion. Und wenn Sie feststellen, dass es ein Problem mit Ihrem Laufwerk gibt und Sie immer noch auf Ihr Laufwerk zugreifen können, machen Sie sofort ein Backup.
Bitte teilen Sie uns im Kommentarbereich mit, ob Sie den Artikel nützlich fanden oder nicht.


