Wenn der VLC-Player während der Wiedergabe eines Videos geschlossen wird, haben sich die meisten Windows-Benutzer darüber beschwert, dass beim Neustart des Videos über den VLC-Player die Wiedergabe von vorne beginnt. Benutzer werden irritiert sein, wenn sie sich einen Film mit einer großen Datei ansehen, und Benutzer werden oft vergessen, wo das Video abgespielt wurde, nachdem es beendet wurde.
Wir haben dieses Problem gesammelt und eine Lösung gefunden, bei der Benutzer die Option zum Fortsetzen der Wiedergabe in den Einstellungen des VLC Media Players auf dem System aktivieren oder aktivieren müssen.
ANZEIGE
Machen Sie sich keine Sorgen, wenn Sie dasselbe Problem haben. In diesem Beitrag zeigen wir Ihnen, wie Sie die Option zum Fortsetzen der Wiedergabe im VLC Media Player unter Windows 11 aktivieren.
So aktivieren Sie die Fortsetzung der Wiedergabe im VLC Media Player unter Windows 11, 10
Im Folgenden werden einige Schritte erläutert, wie Sie die Option zum Fortsetzen der Wiedergabe im VLC Media Player aktivieren können.
Schritt 1: Öffnen Sie die VLC Media Player auf dem System durch Drücken der Taste Fenster Schlüssel und Eingabe VLC Media Player.
Schritt 2: Auswählen VLC Media Player aus den Suchergebnissen wie unten gezeigt.
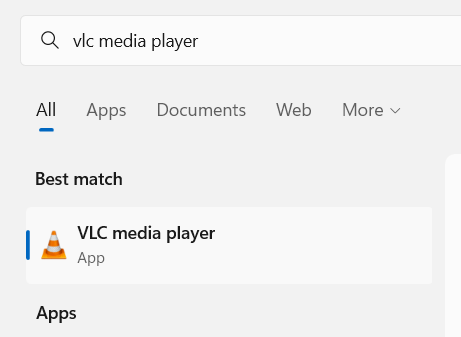
Schritt 3: Sobald sich der VLC Media Player öffnet, klicken Sie auf die Werkzeug Option aus der oberen Menüleiste wie gezeigt.
Schritt 4: Auswählen Einstellungen von der Liste ODER Drücken Sie STRG + P Tasten, um das Einstellungsfenster des VLC-Players direkt zu öffnen.

Schritt 5: Stellen Sie im Fenster „Einstellungen“ sicher, dass Sie ausgewählt haben Schnittstelle Registerkarte wie unten gezeigt.
Schritt 6: Unter dem Playlist und Instanzen Abschnitt, klicken Sie auf die Dropdown-Liste der Wiedergabe fortsetzen Option wie unten gezeigt.
Schritt 7: Wählen Sie Immer aus der Dropdown-Liste Wiedergabe fortsetzen.

ANZEIGE
Schritt 8: Nach der Auswahl Immer, Drücke den Speichern Schaltfläche am unteren Rand des Fensters „Einstellungen“, wie in der Abbildung unten gezeigt.
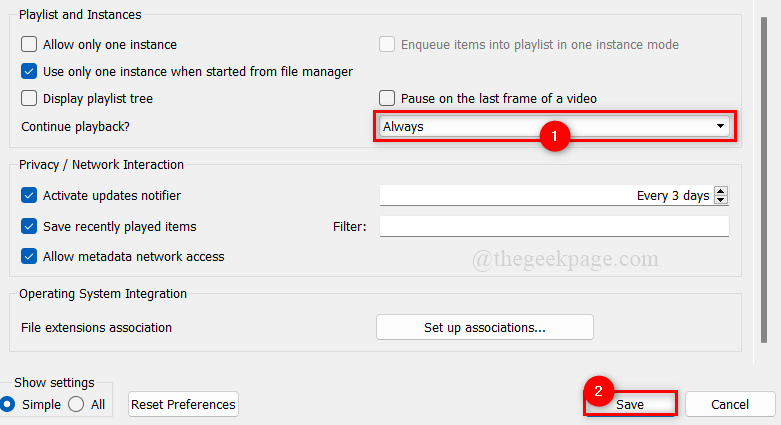
Schritt 9: Wenn Sie fertig sind, schließen Sie den VLC Media Player.
Das ist alles. Wenn Sie nah dran der Video in der Mitte von es, es Wille jetzt fortsetzen zu abspielen.
Ich hoffe, dieser Artikel war informativ und hilfreich.
Bitte teilen Sie uns dies im Kommentarbereich unten mit.
Vielen Dank fürs Lesen!


