Der Hauptgrund, warum Sie möglicherweise mehrere Bildschirme an Ihren Computer angeschlossen haben, könnte sein, dass Sie möchten, dass Ihre Taskleiste auf allen angezeigt wird. Oder nehmen wir an, Sie haben 4 Displays an Ihren Computer angeschlossen, aber Sie möchten, dass die Taskleiste nur auf einem von ihnen angezeigt wird. Oder sogar komplex, Sie möchten, dass die Taskleiste auf Ihrem Hauptmonitor und auf dem Monitor angezeigt wird, auf dem das Fenster geöffnet ist. Nun, auch wenn diese zu komplex klingen, um sie tatsächlich anzupassen, werden Sie vielleicht überrascht sein zu wissen, dass all dies integrierte Windows-Funktionen sind, die Sie nur finden müssen.
In diesem Artikel zeigen wir Ihnen, wie Sie Ihrer Taskleiste beibringen können, sich so zu verhalten, wie Sie es möchten, wenn es darum geht, wo sie angezeigt werden soll. Lies weiter, um zu erfahren, wie du diesen supercoolen Trick meistern kannst.
ANZEIGE
Lösung
Schritt 1: Zuerst müssen wir die starten Einstellungen Anwendung. Dafür,
Rechtsklick auf der FensterStart Menüsymbol und klicken Sie dann auf das Einstellungen Möglichkeit.
Schritt 2: Auf der linken Bereich Klicken Sie im Fenster Einstellungen auf die Personalisierung Registerkarte und auf der rechtes Fenster Bereich, klicken Sie auf Taskleiste.

Schritt 3: Als nächstes runterscrollen und klicken Sie auf die Kachel mit dem Namen Verhalten der Taskleiste.
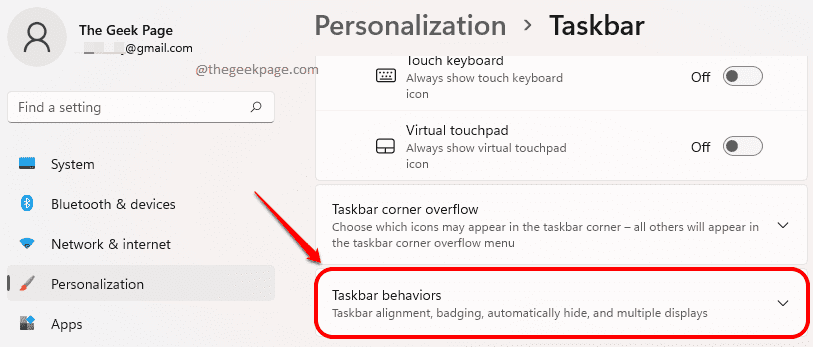
Schritt 4: Jetzt, von der erweiterten Verhaltensliste der Taskleiste, Aktivieren Sie das Kontrollkästchen entsprechend der Option Meine Taskleiste auf allen Displays anzeigen.
Auch unter Meine Taskleiste auf allen Displays anzeigen ankreuzen, können Sie ein Dropdown-Menü sehen, das der Option entspricht Wenn Sie mehrere Displays verwenden, zeigen Sie meine Taskleisten-Apps an. Wählen Sie aus diesem Dropdown-Menü aus Alle Taskleisten wenn Sie möchten, dass die Taskleiste auf allen Monitoren angezeigt wird, die mit Ihrem Computer verbunden sind.

Schritt 5: Wenn Sie andernfalls möchten, dass die Taskleiste nur auf dem Hauptmonitor und auf dem Monitor angezeigt wird, auf dem das Fenster geöffnet ist, können Sie das Element auswählen Haupttaskleiste und Taskleiste, in der das Fenster geöffnet ist aus dem Dropdown-Menü, das der Option entspricht Wenn Sie mehrere Displays verwenden, zeigen Sie meine Taskleisten-Apps an.
ANZEIGE

Schritt 6: Wenn Sie andernfalls möchten, dass die Taskleiste nur auf dem Monitor angezeigt wird, auf dem das Fenster geöffnet ist, können Sie dies auswählen Taskleiste, in der das Fenster geöffnet ist für das Dropdown Wenn Sie mehrere Displays verwenden, zeigen Sie meine Taskleisten-Apps an.
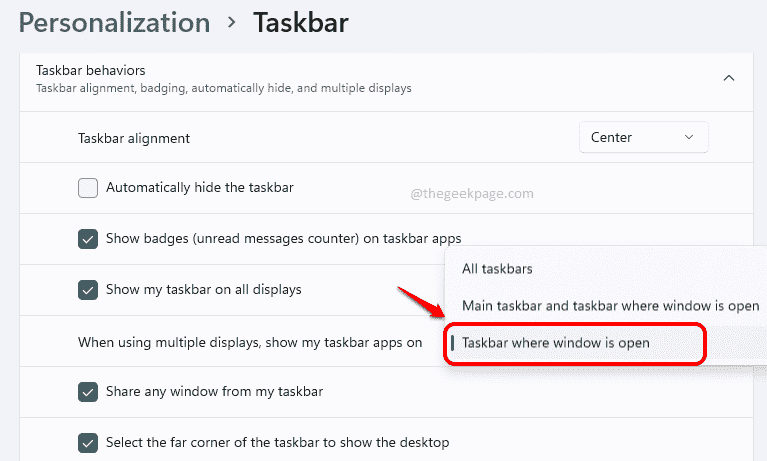
Oh ja, Windows bietet diese Anpassungsstufe sogar für ein kleines Element wie eine Taskleiste.
Bitte teilen Sie uns im Kommentarbereich mit, ob Sie den Artikel nützlich fanden oder nicht.


