- Der interne Fehler der Windows 11-Videospeicherverwaltung kann auf fehlerhafte GPU-Treiber zurückzuführen sein.
- Eine Lösung besteht darin, Ihre Anwendungen im Kompatibilitätsmodus auszuführen.
- Als letzten Ausweg können Sie Ihre Kopie von Windows 11 neu installieren.

xINSTALLIEREN SIE, INDEM SIE AUF DIE DOWNLOAD-DATEI KLICKEN
Diese Software repariert häufige Computerfehler, schützt Sie vor Dateiverlust, Malware und Hardwarefehlern und optimiert Ihren PC für maximale Leistung. Beheben Sie PC-Probleme und entfernen Sie Viren jetzt in 3 einfachen Schritten:
- Laden Sie das Restoro PC-Reparaturtool herunter das kommt mit patentierten Technologien (Patent vorhanden Hier).
- Klicken Scan starten um Windows-Probleme zu finden, die PC-Probleme verursachen könnten.
- Klicken Alles reparieren um Probleme zu beheben, die die Sicherheit und Leistung Ihres Computers beeinträchtigen
- Restoro wurde heruntergeladen von 0 Leser in diesem Monat.
Ihr Computer kann gelegentlich plötzlich abstürzen, was zu einem Bluescreen of Death führt. Sie sind an der richtigen Stelle, wenn Sie auch den internen Windows 11-Fehler der Videospeicherverwaltung erhalten.
Interne Fehler in der Videospeicherverwaltung können in einer Vielzahl von Situationen auftreten. Beschädigte Systemdateien, ein fehlerhafter Grafikkartentreiber und fehlerhafter Arbeitsspeicher sind wahrscheinliche Schuldige.
Folgen Sie uns, während wir Ihnen zeigen, wie Sie zukünftige Blue Screens of Death vermeiden können, und springen Sie dann in die Liste der Methoden, um den Fehler zu beheben.
Wie kann ich einem BSoD vorbeugen?
Wenn Sie Ihren Computer lange genug verwenden, werden Sie höchstwahrscheinlich auf den berüchtigten Blue Screen of Death stoßen, den Fehlerbildschirm, den Windows anzeigt, bevor es fortfährt, wenn ein erhebliches Problem auftritt. Es kann verschiedene Ursachen für den blauen Bildschirm geben, aber einige sind die wahrscheinlichsten Schuldigen.
Eine Hardwarefehlfunktion, egal ob es sich um Ihre Speicherkarte, Festplatte, Tastatur, Ihren Monitor, Ihre Grafikkarte oder eine andere Hardware in Ihrem Gerät handelt Computer, ist eine der häufigsten Ursachen für BSoDs. Sie treten normalerweise auf, wenn neue Hardware installiert wird, die falschen Treiber jedoch installiert sind nicht.

Experten-Tipp: Einige PC-Probleme sind schwer zu lösen, insbesondere wenn es um beschädigte Repositories oder fehlende Windows-Dateien geht. Wenn Sie Probleme haben, einen Fehler zu beheben, ist Ihr System möglicherweise teilweise defekt. Wir empfehlen die Installation von Restoro, einem Tool, das Ihren Computer scannt und den Fehler identifiziert.
Klick hier herunterzuladen und mit der Reparatur zu beginnen.
Kürzlich installierte Software, die nicht mit Ihrem Computer kompatibel ist, kann ebenfalls zu dem gefürchteten Fehlerbildschirm führen. Wenn Sie kürzlich Software installiert haben und jetzt BSoDs auftreten, sollten Sie zuerst versuchen, die Software zu deinstallieren.
Eine weitere effektive Technik besteht darin, alle Software- und Hardwaretreiber auf dem neuesten Stand zu halten. Treiber werden häufig aktualisiert, aber wenn Sie sie nicht anwenden, können sie instabil werden und Ihr System zum Absturz bringen.
Darüber hinaus können Sie Ihren Computer auf alles überwachen, was den gefürchteten blauen Bildschirm auslösen kann, indem Sie ein Antiviren-Tool verwenden, um regelmäßig nach Malware zu suchen.
Wir haben verwendet ESET als unser vertrauenswürdiges Antiviren- und Antimalware-Softwaretool, daher empfehlen wir es auch unseren Lesern. Es erkennt und verhindert, dass alle Bedrohungen, die mit Ihrem PC in Kontakt kommen, Maßnahmen ergreifen.
Wie kann ich den Speicherverwaltungsfehler in Windows 11 beheben?
1. Aktualisieren Sie Ihre Treiber
- Klicken Sie mit der rechten Maustaste auf die Start Symbol aus Ihrer Taskleiste und wählen Sie Gerätemanager.
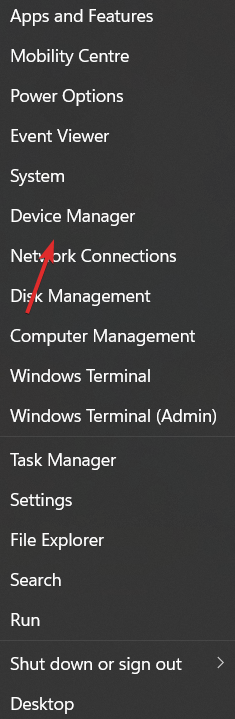
- Erweitern Sie nun die Display-Adapter Abschnitt und klicken Sie mit der rechten Maustaste auf jeden Treiber, den Sie auswählen können Treiber aktualisieren.

DriverFix ist eine leichtgewichtige Softwarelösung, die für Benutzer entwickelt wurde, die ihren PC auch ohne gut laufen lassen möchten Verschwenden Sie Zeit damit, den Geräte-Manager zu öffnen oder die Website jedes Herstellers zu besuchen, um jeden einzelnen manuell herunterzuladen Treiber.
Daher empfehlen wir es unseren Benutzern immer, um ihre Computer jederzeit am Laufen zu halten. Der interne Windows 11-Fehler der Videospeicherverwaltung hätte vermieden werden können, wenn fehlerhafte Treiber die Ursache gewesen wären und diese früher von Ihnen oder DriverFix behandelt worden wären.
⇒ DriverFix herunterladen
2. Im Kompatibilitätsmodus ausführen
- Klicken Sie mit der rechten Maustaste auf die Anwendung, die Sie ausführen möchten, und wählen Sie sie aus Eigenschaften.
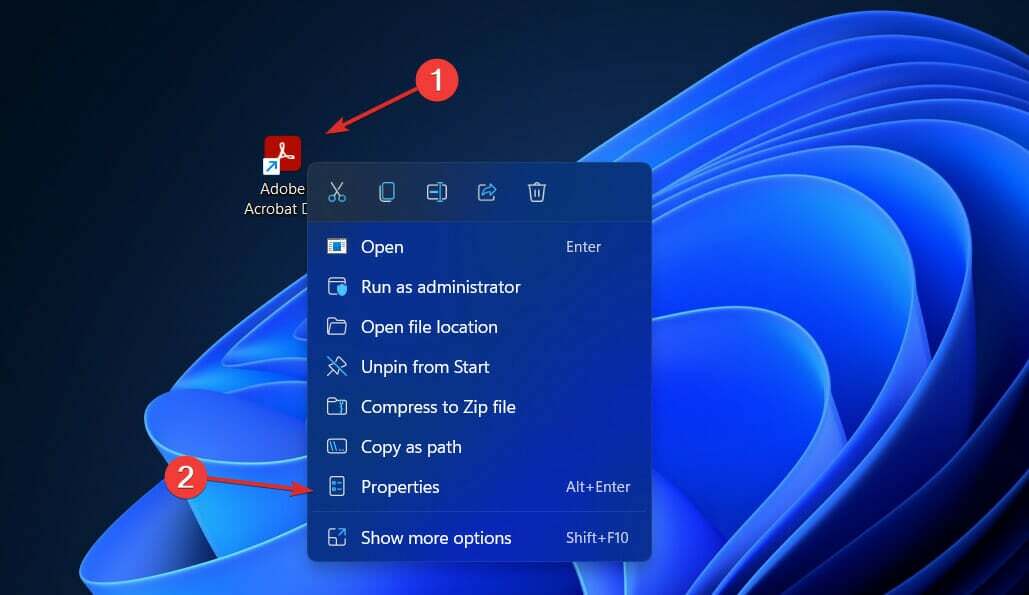
- Navigieren Sie nun zu der Kompatibilität Registerkarte und aktivieren Sie das Kontrollkästchen neben Starte dieses Programm im Kompatibilitätsmodus für: und wähle Windows 8.
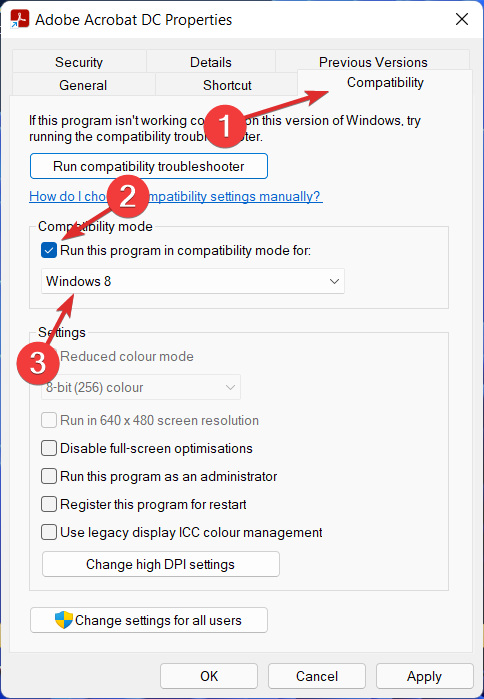
- Klicken Anwenden und OK um die vorgenommenen Änderungen zu übernehmen. Das ist es! Sie sollten die Anwendung jetzt ausführen können, ohne in einen BSoD geworfen zu werden.
3. Beschädigte Systemdateien reparieren
- Offen Eingabeaufforderung als Verwalter.
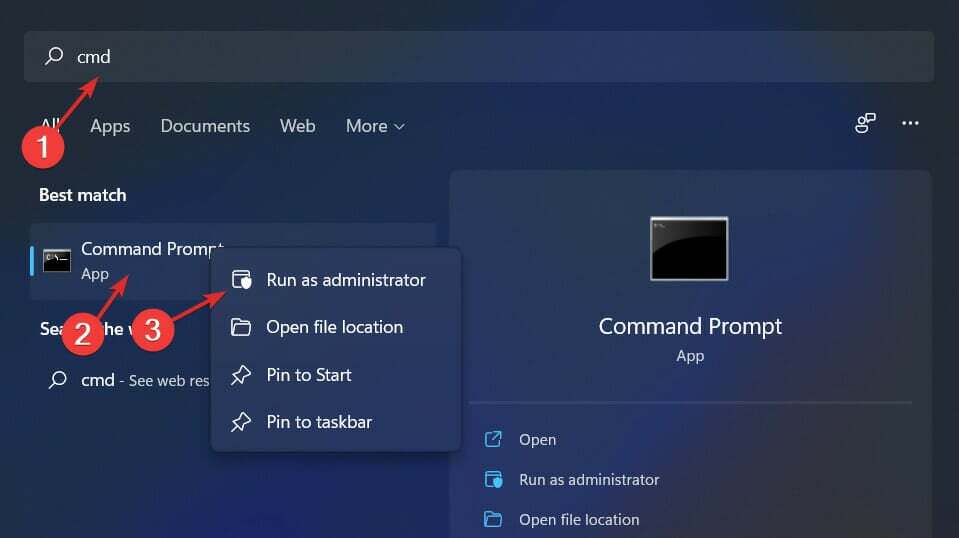
- Geben oder fügen Sie nun den folgenden Befehl ein, um mit der Reparatur Ihrer Systemdateien zu beginnen:
sfc /scannen
Der SFC-Scan ist immer eine gute Lösung, wenn Sie mit einem BSoD oder anderen internen Problemen konfrontiert sind. Kleine Abweichungen zwischen Ihren Dateien werden erkannt und sofort behoben.
- So reparieren Sie beschädigte Dateien in Windows 10 & 11
- So beheben Sie einen Windows 11-Dateisystemfehler
- Die 10 besten Tools zum Reparieren beschädigter Dateien unter Windows [2022]
4. Windows zurücksetzen
- Offen Einstellungen und navigieren Sie zu System gefolgt von Wiederherstellung.

- Scrollen Sie nun nach unten und klicken Sie auf die PC zurücksetzen Taste.
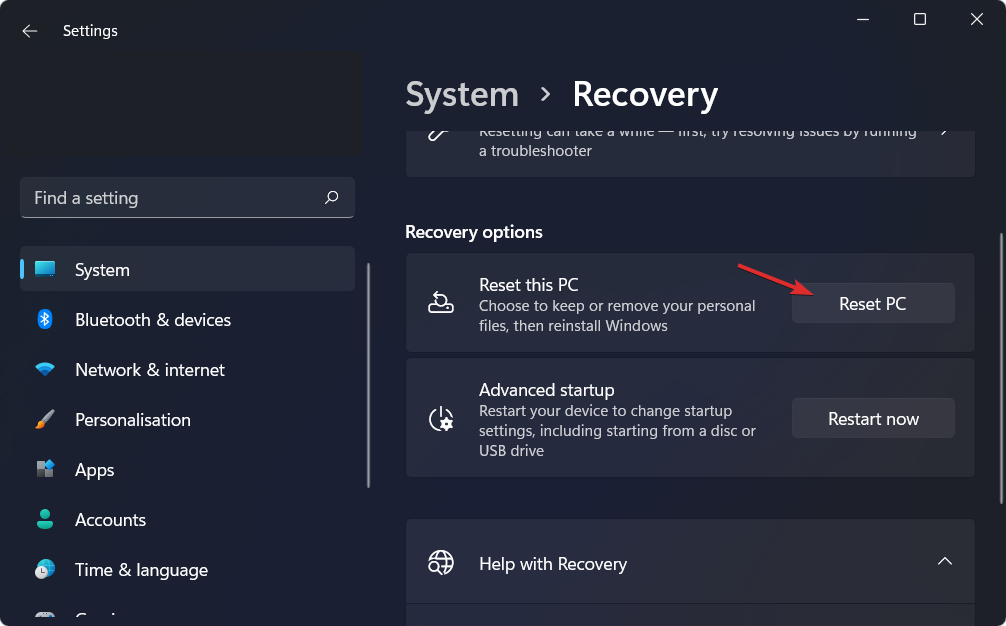
- Wählen Sie zuletzt, ob Sie Ihre Dateien behalten oder unterwegs löschen möchten.
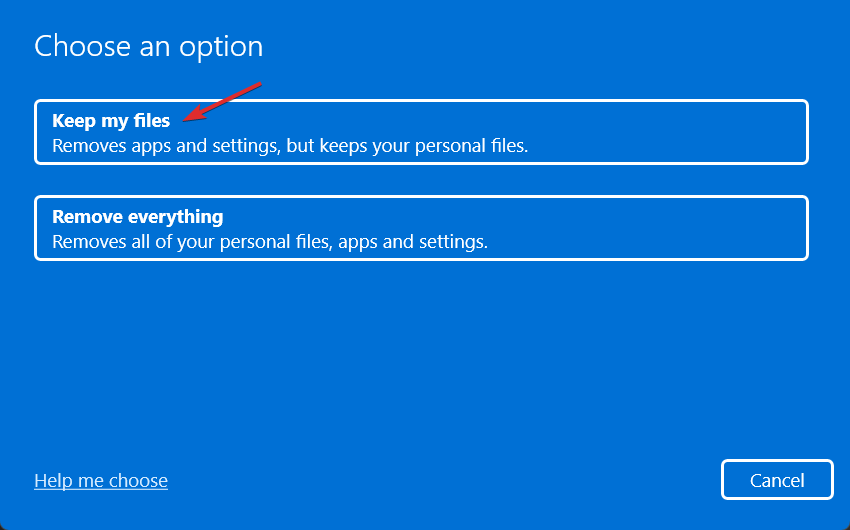
Weitere Informationen zum vorliegenden Fehler und andere anzuwendende Lösungen finden Sie unter Lesen Sie unseren Beitrag zur Behebung des internen Fehlers bei der Videospeicherverwaltung in Windows 10/11.
Alternativ können Sie Sehen Sie sich unseren Leitfaden an, was zu tun ist, wenn Sie einen BSoD-Fehler erhalten. Verpassen Sie es nicht, da es Ihnen helfen könnte, zukünftige blaue Bildschirme des Todes zu verhindern.
War diese Anleitung hilfreich? Teilen Sie uns im Kommentarbereich unten mit, ob Sie weitere Lösungen im Sinn haben.
 Haben Sie immer noch Probleme?Beheben Sie sie mit diesem Tool:
Haben Sie immer noch Probleme?Beheben Sie sie mit diesem Tool:
- Laden Sie dieses PC-Reparatur-Tool herunter auf TrustPilot.com mit „Großartig“ bewertet (Download beginnt auf dieser Seite).
- Klicken Scan starten um Windows-Probleme zu finden, die PC-Probleme verursachen könnten.
- Klicken Alles reparieren um Probleme mit patentierten Technologien zu beheben (Exklusiver Rabatt für unsere Leser).
Restoro wurde heruntergeladen von 0 Leser in diesem Monat.


