Ordneroptionen sind leistungsfähig, so leistungsfähig, dass sie viele Ihrer wichtigsten Dateien und Ordnereinstellungen enthalten. Sich anlegen mit Ordneroptionen kann zu einer Verhaltensänderung bei der Ausführung der Suchfunktion durch Ihr System führen, ob die versteckten Dateien in Ihren Systemverzeichnissen sichtbar gemacht werden kann oder nicht, ob leere Laufwerke ausgeblendet werden müssen, wie Ihr Navigationsbereich aussehen soll und noch viel mehr erweiterte Ansicht die Einstellungen.
Wenn Sie Ihren Computer also auch mit jemand anderem teilen, möchten Sie definitiv nicht, dass diese Person Zugriff auf Ihren hat Ordneroptionen und ändern Sie alle Ihre bevorzugten Einstellungen. Gibt es also eine Möglichkeit, wie Sie den Zugriff einfach blockieren und zulassen können? Ordneroptionen in Ihrem Windows 11 oder 10? Ja, das gibt es auf jeden Fall!
In diesem Artikel erklären wir anhand von 2 verschiedenen Methoden, wie Sie die Ordneroptionen einfach sperren oder entsperren können. Eine Methode ist durch die
Editor für lokale Gruppenrichtlinien und der andere ist durch die RegistrierungsbearbeitungR. Beide haben den gleichen Effekt, Sie müssen nur einen ausführen. Ich hoffe dir gefällt es!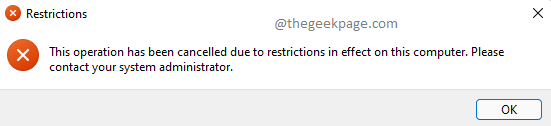
Methode 1: Über den Editor für lokale Gruppenrichtlinien
Schritt 1: Starte den Laufen Fenster durch Drücken von Sieg + R Schlüssel zusammen. Eintippen gpedit.msc und drücke die Eingeben Schlüssel.

Schritt 2: Wenn das Editor für lokale Gruppenrichtlinien startet offen, navigieren an folgenden Ort. Sie können jeden Ordner erweitern, indem Sie einmal darauf doppelklicken.
Benutzerkonfiguration --> Administrative Vorlagen --> Windows-Komponenten --> Datei-Explorer
Sobald Sie die erreicht haben Dateimanager Ordner, auf der rechte Seite des Fensters, Lokalisieren und Doppelklick auf der benannten Einstellung Ordneroptionen dürfen nicht über die Schaltfläche „Optionen“ auf der Registerkarte „Ansicht“ des Menübands geöffnet werden.
ANZEIGE

Schritt 3: Wenn sich das Konfigurationsfenster öffnet, wählen Sie das Optionsfeld, das der Option entspricht Ermöglicht.
Schlagen Sie die Anwenden Taste und dann die OK Taste. Das ist es. Änderungen wären sofort möglich.

Schritt 4: Um Ihre Einstellungen zu sehen, Öffnen Sie den Datei-Explorer und klicken Sie auf die 3 horizontale Punkte Symbol direkt neben dem Sicht Registerkarte auf der oberes Band. Klicken Sie im sich öffnenden Menü auf Optionen öffnen Ordneroptionen.

Schritt 5: Tada! Da Sie Ihre Einschränkungen festgelegt haben, Ordneroptionen startet jetzt nicht. Stattdessen sehen Sie die Einschränkungen Botschaft.
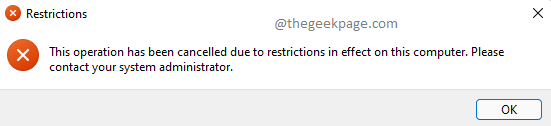
Notiz: Wenn Sie die Änderungen rückgängig machen möchten, unter Schritt 3, anstatt die Option Aktiviert auszuwählen, wählen Sie die aus Nicht konfiguriert Option oder die Deaktiviert Möglichkeit. Das ist es.
Methode 2: Über den Registrierungseditor
Falsche Registrierungseinstellungen können zum Absturz des Systems führen. Daher wird immer empfohlen, Ihre stabilen Registrierungseinstellungen zu sichern bevor Sie mit dieser Methode fortfahren, da diese Methode eine Optimierung Ihrer Registrierungseinträge beinhaltet.
Schritt 1: Drücken Sie die Sieg + R Tasten zusammen und bringen Sie die Laufen Fenster. Eintippen regedit und drücke die Eingeben Schlüssel.
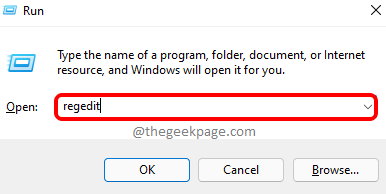
Schritt 2: Kopieren und Einfügen die folgende Lage Klicken Sie auf die Navigationsleiste des Registrierungseditors und drücken Sie die Eingeben Schlüssel.
Computer\HKEY_CURRENT_USER\Software\Microsoft\Windows\CurrentVersion\Policies\Explorer
Als nächstes Rechtsklick auf der Forscher Ordner, klicken Sie auf den Neu Option und klicken Sie dann auf die DWORD (32-Bit)Wert Möglichkeit.

Schritt 3: Wenn man sich das jetzt anschaut rechte Seite des Fensters können Sie die sehen neu erstellter DWORD-Wert. Klicken darauf und drücken Sie die F2 Schlüssel zum Umbenennen NoFolderOptions.
Doppelklick an NoFolderOptions und geben Sie den Wert ein Messwert Feld als 1. Schlagen Sie die OK Taste.

Schritt 4: Das ist es. Möglicherweise müssen Sie beides tun Starten Sie Ihre Maschine neu oder Starten Sie den Windows-Datei-Explorer neu um die Änderung in Kraft zu sehen.
Sobald der Neustart abgeschlossen ist, Öffnen Sie den Windows-Datei-Explorer und klicken Sie auf die Symbol mit 3 horizontalen Punkten neben dem Sicht Dropdown im oberen Menüband. Klicken Sie in der Liste der Elemente in der Dropdown-Liste auf Optionen.

Schritt 5: Sie werden nun mit dem begrüßt Einschränkungen Fenster, das besagt, dass Sie sich an den Systemadministrator wenden müssen, um den Vorgang auszuführen, den Sie ausführen möchten.
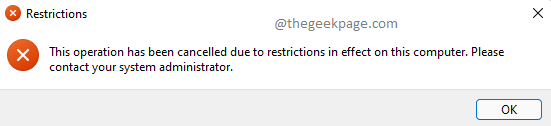
Notiz: Zu zurückkehren die Änderungen können Sie entweder Rechtsklick auf der NoFolderOptions DWORD-Wert und löschen es oder an Schritt 3, können Sie den Wert in einstellen Messwert Bereich NoFolderOptions als 0 (Null) statt 1.
Bitte teilen Sie uns in den Kommentaren mit, ob Sie den Artikel hilfreich fanden und welche Methode Ihr Favorit war.
Schritt 1 - Laden Sie das Restoro PC Repair Tool hier herunter
Schritt 2 – Klicken Sie auf Scan starten, um alle PC-Probleme automatisch zu finden und zu beheben.


