Windows überrascht uns manchmal mit neuen und seltsamen Problemen. Wie eine der seltenen Situationen, die Sie überraschen können, ist ein transparentes rechteckiges Kästchen über der Taskleiste auf Ihrem Computer. Was tun? Nun, keine Sorge. Dieser Fehler ist mehreren Benutzern passiert und es gibt einige schnelle Lösungen, um das Problem sehr einfach zu lösen.
Problemumgehungen –
1. Dies kann nur ein einmaliger Fehler sein Neustart Ihr Computer kann dieses Problem beheben.
2. Wenn Sie mit der Maus über das Suchsymbol fahren, wird das rechteckige Feld angezeigt. Es ist kein Fehler und erlaubt Ihnen nicht einmal zu klicken.
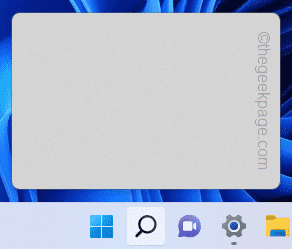
Inhaltsverzeichnis
Lösung 1 – Deaktivieren Sie die Aufgabenansicht
Die Aufgabenansicht kann diesen Fehler manchmal verursachen, da die Begrenzungslinien bestimmter Apps überhaupt nicht verschwinden.
1. Es ist sehr einfach, die Aufgabenansicht auszuschalten.
2. Klicken Sie einfach mit der rechten Maustaste auf die Taskleiste und tippen Sie auf „⚙Taskleisteneinstellungen“, um auf die Taskleisteneinstellungen Ihres Systems zuzugreifen.

Dadurch werden die Taskleisteneinstellungen geöffnet.
3. Wenn das Fenster mit den Taskleisteneinstellungen angezeigt wird, werden Sie Folgendes bemerken: „Elemente der Taskleiste" Sektion.
4. Schalten Sie dort einfach das „Aufgabenansicht” Einstellungen zu “aus“.
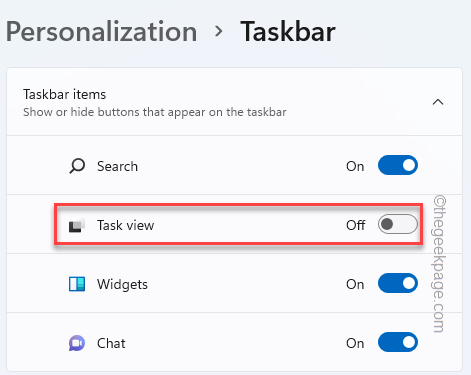
Sobald Sie dies getan haben, werden Sie feststellen, dass das rechteckige Feld vom Bildschirm verschwunden ist.
Lösung 2 – Starten Sie den Windows Explorer neu
Wenn das Problem mit dem Datei-Explorer zusammenhängt, kann ein Neustart hilfreich sein.
1. Drücken der Windows-Taste + X Tasten zusammen sollten das erhöhte Menü öffnen.
2. Tippen Sie einfach auf „Taskmanager“, um auf das Dienstprogramm zuzugreifen.
ANZEIGE
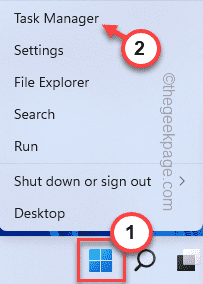
3. Sobald der Task-Manager erscheint, suchen Sie nach „Windows Explorer" Prozess.
4. Wenn Sie es gefunden haben, klicken Sie mit der rechten Maustaste darauf und tippen Sie auf „Neu starten“.
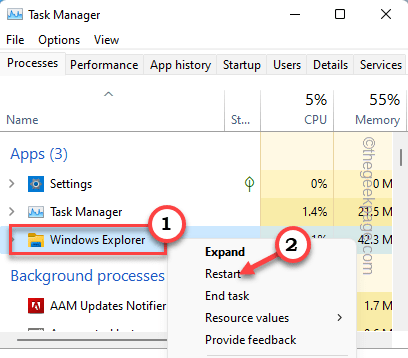
Dadurch wird der Widows Explorer neu gestartet. Dadurch verschwindet das rechteckige Kästchen, das über der Taskleiste erscheint.
Lösung 3 – Beenden Sie den MiniSearchHost-Prozess
Einige Benutzer haben dies gemeldet MiniSearchHost Prozess als Hauptschuldiger für dieses Problem.
1. Öffnen Sie den Task-Manager. Drücken Sie einfach die Strg+Umschalt+Esc Tasten zusammen, um auf den Task-Manager zuzugreifen.
2. Sobald es sich öffnet, gehen Sie weiter zum „Einzelheiten” Registerkarte.
3. Scrollen Sie hier vorsichtig durch die Liste der Dienste und Apps, um „MiniSearchHost.exe“.
4. Tippen Sie einfach mit der rechten Maustaste auf den Dienst und tippen Sie auf „Task beenden“, um den Prozess zu beenden.
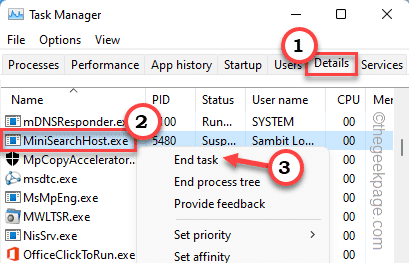
Schließen Sie den Task-Manager.
Lösung 4 – Deaktivieren Sie den Transparenzeffekt
Der Transparenzeffekt kann dieses Problem verursachen.
1. Sie können den Transparenzeffekt in den Einstellungen deaktivieren. Um die Einstellungen zu öffnen, drücken Sie die Windows-Taste+I Schlüssel zusammen.
2. Klicken Sie nun auf „Personalisierungen“ aus dem linken Bereich.
3. Auf der rechten Seite finden Sie die „Farben" Möglichkeit.
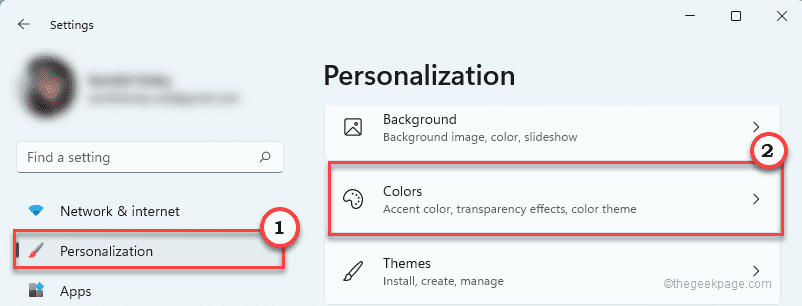
4. Stellen Sie nun sicher, dass „Transparenzeffekte” Option ist umgeschaltet auf “aus“.
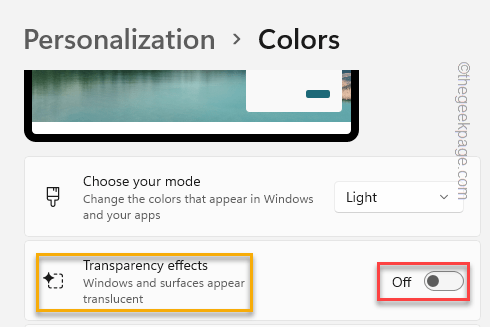
Minimieren oder schließen Sie nun die Einstellungen und prüfen Sie, ob Sie das transparente rechteckige Kästchen über der Taskleiste sehen können oder nicht.
Lösung 5 – Deaktivieren Sie die letzten Suchen
Wie wir bereits erwähnt haben, wird es im Suchverlauf angezeigt, wenn Sie mit dem Mauszeiger auf das Suchsymbol in der Taskleiste zeigen. Deaktivieren Sie es einfach.
1. Öffnen Sie erneut die Einstellungen auf Ihrem Computer.
2. Gehen Sie nun zu „Personalisierungen" Speisekarte.
3. Auf der rechten Seite werden Sie einige zusätzliche Einstellungen bemerken. Klopfen "Taskleiste“.
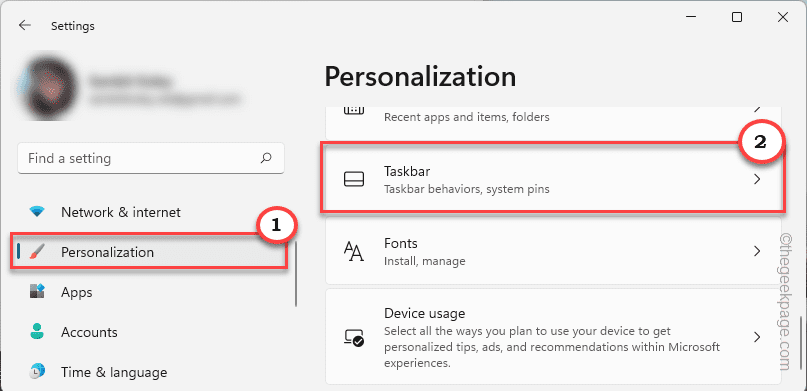
4. Auf der rechten Seite, deaktivieren das "Letzte Suchanfragen anzeigen, wenn ich den Mauszeiger über das Suchsymbol bewege" Einstellung.
Schließen Sie die Einstellungen. Überprüfen Sie, ob das Problem weiterhin besteht oder nicht.
Lösung 6 – Führen Sie SFC- und DISM-Prüfungen durch
1. Sie müssen die drücken Windows-Taste+R Schlüssel
2. Geben Sie dann diesen Code ein und drücken Sie die Strg+Umschalt+Eingabe Schlüssel zusammen.
cmd

3. Fügen Sie diesen Code in das Terminal ein. Danach schlagen Eingeben um den Scan auszuführen.
sfc /scannen
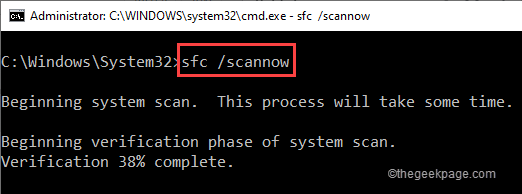
Der SFC-Scan beginnt.
4. Um einen DISM-Scan zu starten, fügen Sie diesen Befehl in das Terminal ein und drücken Sie dann Eingeben.
DISM.exe /Online /Cleanup-image /Restorehealth

Nachdem Sie beide Scans ausgeführt haben, schließen Sie das Terminal und neu starten das System.
Lösung 7 – Deinstallieren Sie die Anzeigeadapter
Wenn bisher nichts für Sie funktioniert hat, können Sie sich entscheiden, den Grafikkartenadapter zu deinstallieren.
1. Sie finden die Grafikkarte im Geräte-Manager. Um es zu öffnen, tippen Sie mit der rechten Maustaste auf die Windows-Symbol und klicken Sie auf „Gerätemanager“.

2. Erweitern Sie im Geräte-Manager das „Display-Adapter“.
3. Tippen Sie einfach mit der rechten Maustaste auf den Treiber und tippen Sie auf „Gerät deinstallieren“.
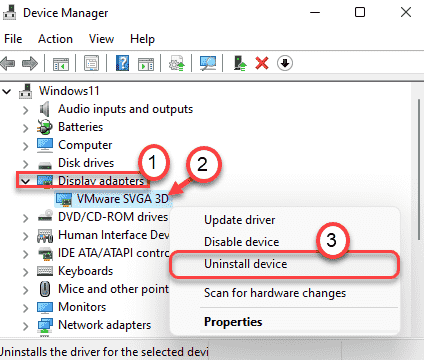
4. Bestätigen Sie Ihre Aktion mit einem weiteren Klick auf „Deinstallieren“.
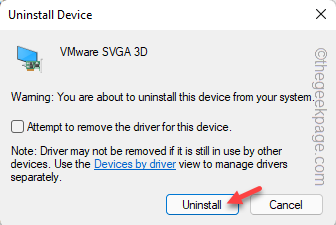
Dies sollte den Anzeigetreiber von Ihrem System deinstallieren. Dann Neustart Ihr Gerät.
Während Ihr System hochfährt, installiert Ihr Computer normalerweise den Grafiktreiber auf dem System neu.
Fix 8 – Verwenden Sie den Taskleisten-Modifikator
Wenn das Problem weiterhin besteht, können Sie die Taskleiste mit Taskleisten-Modifikator-Apps ändern. Einer der am häufigsten verwendeten Modifikatoren ist DurchscheinendTB.
1. Öffnen Sie den Microsoft Store.
2. Geben Sie dann „Durchscheinend“ im Suchfeld.
3. Tippen Sie auf "DurchscheinendTB“.
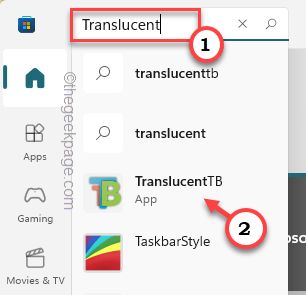
4. Tippen Sie jetzt einfach auf "Werden“, um diese kleine App herunterzuladen und zu installieren.
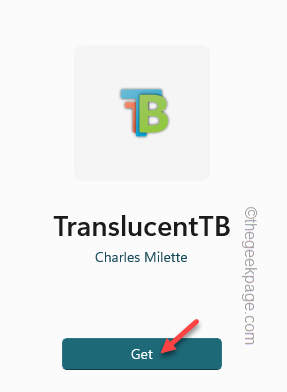
5. Tippen Sie nach der Installation auf „Offen“, um darauf zuzugreifen.
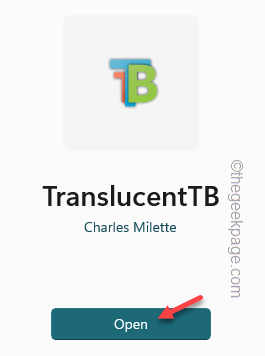
Dadurch wird Ihre Taskleiste automatisch transparent. Sie werden das rechteckige Feld also nicht mehr sehen.

Dies kann eine gute alternative Lösung sein und Ihrer Taskleiste ein neues Aussehen verleihen.
Schritt 1 - Laden Sie das Restoro PC Repair Tool hier herunter
Schritt 2 – Klicken Sie auf Scan starten, um alle PC-Probleme automatisch zu finden und zu beheben.


