Discord ist die beliebteste VOIP-Anwendung, die von Spielern bevorzugt wird, um mit anderen Benutzern zu kommunizieren. Es hat eine eingebaute Funktion der Spielerkennung, die es dem Benutzer ermöglicht, den Namen des aktuellen Spiels, das er/sie spielt, an andere zu übertragen. Viele Benutzer haben jedoch berichtet, dass Discord das aktuelle Spiel, das sie spielen, nicht erkennen kann.
Beunruhigt Sie dieses Problem, bei dem die Spielerkennungsfunktion in Discord nicht mehr funktioniert? Dann haben Sie den richtigen Beitrag erreicht. Hier haben wir einige Strategien zur Fehlerbehebung aufgelistet, die Ihnen helfen können, dieses Problem auf Ihrem Windows-PC zu lösen.
Inhaltsverzeichnis
Lösung 1 – Discord-Spielerkennung aktivieren
1. Klick auf das Windows Start-Button in Ihrer Taskleiste.
Geben Sie in der Windows-Suchleiste ein Zwietracht um nach der Anwendung zu suchen.
Klicke auf Zwietracht im Suchergebnis, um es zu öffnen.
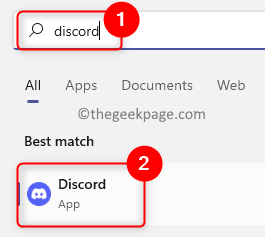
2. Klicken Sie im sich öffnenden Discord-Hauptfenster auf die EinstellungenZahnrad-Symbol neben dem Benutzerprofilnamen in der unteren linken Ecke.
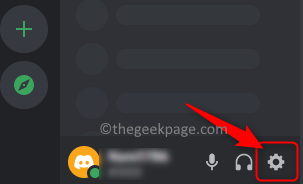
Sie werden die sehen Benutzereinstellungen Fenster.
3. In dem Einstellungen Fenster, scrollen Sie und suchen Sie die AktivitätStatus Tab ein Aktivitätseinstellungen im linken Panel.
ANZEIGE
Nachdem Sie ausgewählt haben Aktivitätsstatus, nach rechts bewegen und Schalten Sie den Schalter ein neben Aktuelle Aktivität als Statusmeldung anzeigen.
Neben der Option wird ein Häkchen angezeigt.
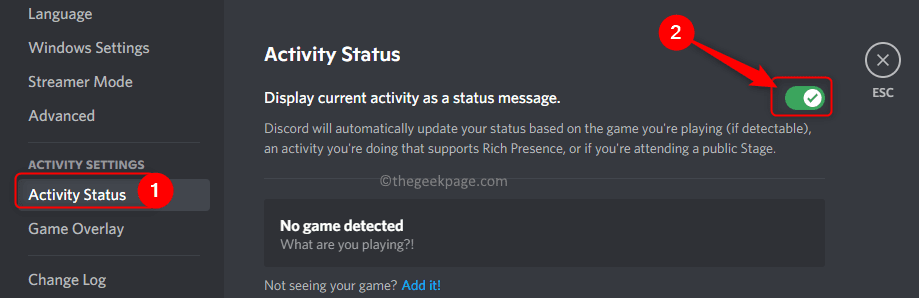
4. Schließen Sie das Einstellungsfenster und die Discord-Anwendung.
Öffnen Sie Discord erneut und prüfen Sie, ob Discord das aktuelle Spiel, das Sie spielen, erkennen kann.
Fix 2 – Spiel manuell zu Discord hinzufügen
1. Öffnen Sie die Discord-Anwendung wie oben in Schritt 1 erwähnt.
2. Sie müssen die öffnen Benutzereinstellungen Fenster, indem Sie auf das klicken Zahnrad-Symbol unten links neben Ihrem Benutzernamen.
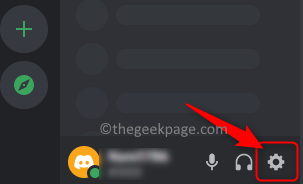
In dem Einstellungen Fenster, wählen Sie die Aktivitätsstatus Registerkarte auf der linken Seite.
3. Klicken Sie rechts auf die „Füge es hinzu!“ neben dem Text verlinken „Siehst du dein Spiel nicht?“.
Geben Sie in das sich öffnende Suchfeld die Name Ihres aktuellen Spiels und wählen Sie es aus der Liste aus.
Sobald Sie das Spiel ausgewählt haben, klicken Sie auf Spiel hinzufügen Button, um dein Spiel auf Discord zu sehen.
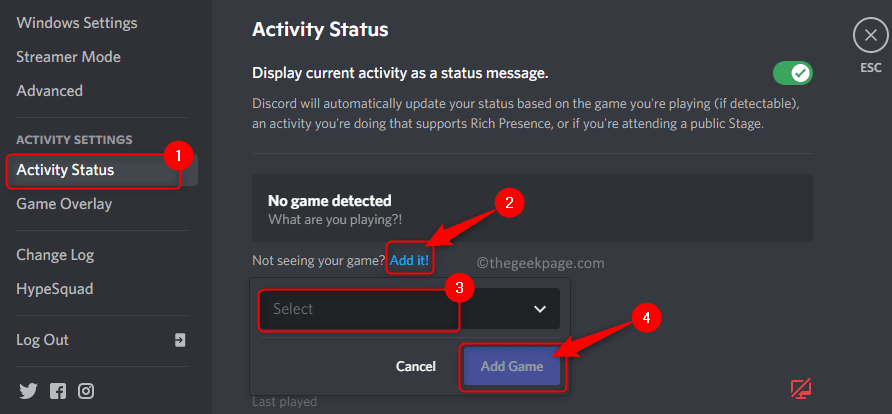
4. Schließe Discord und starte es neu.
Überprüfen Sie, ob das Problem, dass Discord das Spiel nicht erkennt, behoben ist.
Lösung 3 – Aktualisieren Sie Discord auf die neueste Version
1. Um Discord zu aktualisieren, muss die Anwendung auf Ihrem PC ausgeführt werden.
2. Klicken Sie in Ihrer Taskleiste auf die kleiner Aufwärtspfeil (^) es zu erweitern.
Hier, Rechtsklick auf der Discord-Symbol.
Wählen Sie im sich öffnenden Menü die Option aus Auf Updates prüfen…
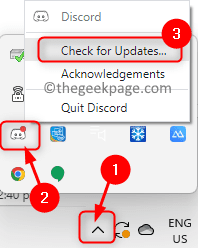
3. Warte, bis Discord nach neuen Updates sucht. Installieren Sie die Updates gemäß den Anweisungen auf dem Bildschirm.
4. Neustart den Discord-Client nach dem Update. Überprüfen Sie, ob das Problem mit der nicht funktionierenden Discord-Spielerkennung behoben ist.
Normalerweise werden alle echten Spiele automatisch von Discord erkannt. Wenn Sie unbestätigte Spiele spielen, erkennt Discord diese nicht. Stellen Sie also immer sicher, dass Sie echte Spiele auf Ihrem PC installieren.
Fix 4 – Discord deinstallieren und neu installieren
1. Schlagen Sie die Windows Schlüssel und Typ Anwendungen und Funktionen in der Windows-Suchleiste.
Klicke auf Apps & Funktionen in den Suchergebnissen mit der besten Übereinstimmung ganz unten.
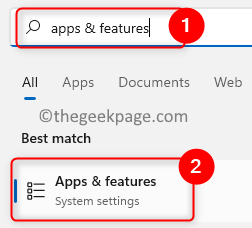
2. Damit gelangen Sie zum Apps & Funktionen Seite in der Windows-Einstellungen App.
Suchen Sie auf dieser Seite den Abschnitt mit dem Namen App-Liste und Typ Zwietracht im Suchfeld darunter.
3. Im Suchergebnis sehen Sie die Zwietracht App.
Klick auf das drei vertikale Punkte damit verbunden und wählen Deinstallieren im Menü.
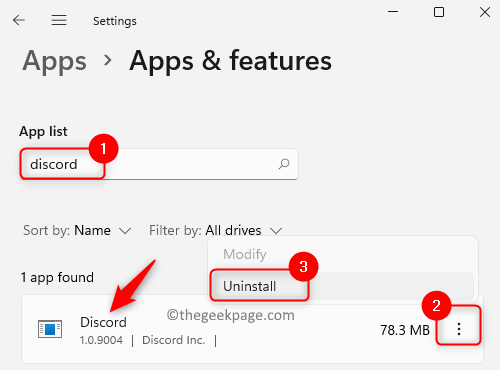
Klicken Sie im angezeigten Bestätigungsfenster auf Deinstallieren wieder.
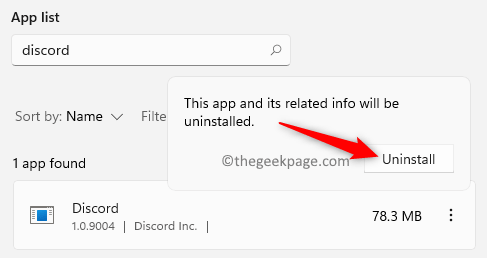
4. Warte, bis Discord von deinem PC deinstalliert wurde.
Neu starten Ihr System nach der Deinstallation.
5. Gehen Sie zum Offizielle Download-Seite für Discord.
Download die neueste Version der App für Windows.
Öffnen Sie die Installationsdatei und schließen Sie die App-Installation ab.
6. Nachdem Discord auf Ihrem PC neu installiert wurde, starten Sie es und prüfen Sie, ob Ihr Spielerkennungsproblem behoben ist.
Das war es fürs Erste.
Fanden Sie diesen Artikel informativ genug, um das Problem zu beheben, dass die Erkennung von Discord-Spielen auf Ihrem Windows-PC nicht funktioniert? Bitte teilen Sie uns Ihre Meinung und auch den Fix mit, der für Sie funktioniert hat.
Schritt 1 - Laden Sie das Restoro PC Repair Tool hier herunter
Schritt 2 – Klicken Sie auf Scan starten, um alle PC-Probleme automatisch zu finden und zu beheben.
