Es ist nicht sehr üblich, dass Sie einer Zelle in Ihrem Excel-Dokument eine diagonale Linie hinzufügen möchten. Aber auf jeden Fall kann es vorkommen, dass Sie in der allerersten Zelle einer Excel-Datei eine diagonale Linie hinzufügen möchten. Vielleicht möchten Sie die Zelle in zwei teilen und zwei verschiedene Überschriften in den beiden geteilten Hälften hinzufügen. Was auch immer Ihre Anforderung ist, die Lösung ist einfach.
Lesen Sie weiter, um zu erfahren, wie Sie in Ihrem Excel-Dokument ganz einfach eine diagonale Linie in eine Zelle einfügen und Text in die diagonal geteilte Zelle einfügen können.
So fügen Sie eine diagonale Linie in einer Zelle in Microsoft Excel hinzu
Schritt 1: Zuerst, Klicken Sie auf die Zelle dem Sie eine diagonale Linie hinzufügen möchten.

Schritt 2: Dann klicken Sie auf die HEIMAT Registerkarte oben und klicken Sie auf die Grenzen Symbol. Klicken Sie im angezeigten Dropdown-Menü auf die Mehr Grenzen Möglichkeit.

Schritt 3: Sie haben jetzt die Zellen formatieren Fenster offen vor dir. Klick auf das Grenze Registerkarte oben.
Als nächstes klicken Sie auf die diagonale Grenze Taste. Klick auf das OK Taste, sobald Sie fertig sind.
ANZEIGE
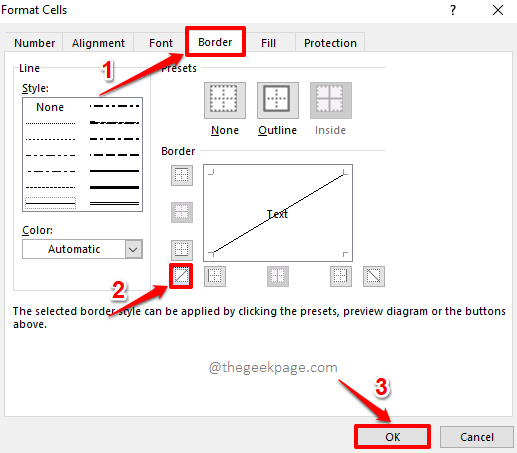
Schritt 4: Sie können jetzt sehen, dass der ausgewählten Zelle erfolgreich eine diagonale Linie hinzugefügt wurde.
Wenn du gerne möchtest Format diese diagonale grenze ein wenig, klicken sie auf die Grenzen Schaltfläche erneut unter der HEIMAT Tab.
Klicken Sie im Dropdown-Menü auf Mehr Grenzen Option noch einmal.

Schritt 5: In dem Zellen formatieren Fenster können Sie den Stil des Rahmens wählen. Sie können Ihre Linie wirklich dick oder dünn oder gepunktet machen. Sie haben auch die Möglichkeit, eine Farbe für Ihren Rand zu wählen.
Wenn Sie zusätzlich zu Ihrer diagonalen Umrandung auch eine Umrandung hinzufügen möchten, klicken Sie auf Umriss Symbol.
Klicken Sie abschließend auf die diagonale Grenze Symbol erneut, um Ihre gesamte Formatierung auf den diagonalen Rand anzuwenden.
Wenn Sie fertig sind, drücken Sie die OK Taste.
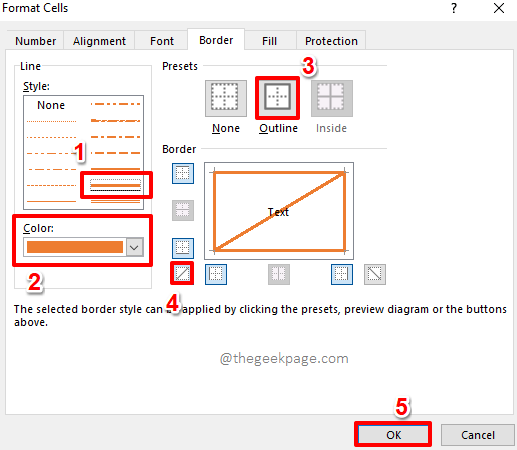
Schritt 6: Das ist es. Wenn Sie sich jetzt Ihre Zelle ansehen, können Sie sehen, dass alle Ihre Formatierungen erfolgreich auf die ausgewählte Zelle angewendet wurden. Genießen!

So fügen Sie Text in einer diagonal geteilten Zelle in Microsoft Excel hinzu
Schritt 1: Zuerst, Doppelklick auf der diagonal geteilten Zelle.

Schritt 2: Als nächstes Geben Sie die erste Überschrift ein und drücken Sie dann die ALT + EINGABETASTE Tasten zusammen, um zur neuen Zeile zu gehen. In der nächsten Zeile, Geben Sie die zweite Überschrift ein.
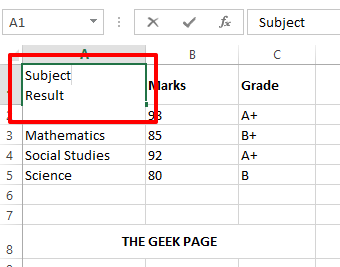
Schritt 3: Wenn Sie an einer anderen Stelle drücken, können Sie sehen, dass der zweite Kopf gestrichen wird. Um das zu beheben, Doppelklick wieder auf die Zelle.
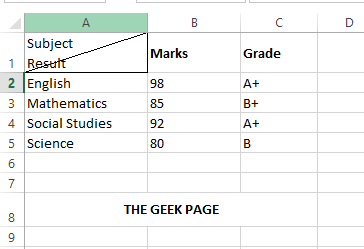
Schritt 4: Drücken Sie jetzt die PLATZ bar vor der zweiten Überschrift und verschieben Sie sie in die rechte Ecke.

Schritt 5: Wenn Sie jetzt an eine andere Stelle klicken, können Sie sehen, dass Ihre Kopfzeilen ordentlich in Ihrer diagonal geteilten Zelle angeordnet sind.
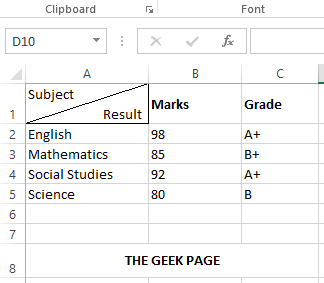
Bitte teilen Sie uns im Kommentarbereich mit, ob Sie den Artikel hilfreich fanden. Bleiben Sie dran für weitere Tricks, Anleitungen und Tipps.
Schritt 1 - Laden Sie das Restoro PC Repair Tool hier herunter
Schritt 2 - Klicken Sie auf Scan starten, um alle PC-Probleme automatisch zu finden und zu beheben.


