Öffnen Sie die Excel-Tabelle, die Sie drucken möchten, und drücken Sie gleichzeitig die Tasten STRG + P, um die Druckvorschau anzuzeigen. Wenn Sie mehr als eine Seite in Ihrem Dokument haben, ist die Kopfzeile der obersten Zeile standardmäßig auf keiner Seite sichtbar, außer auf der allerersten Seite, wie in der Druckvorschau unten gezeigt.
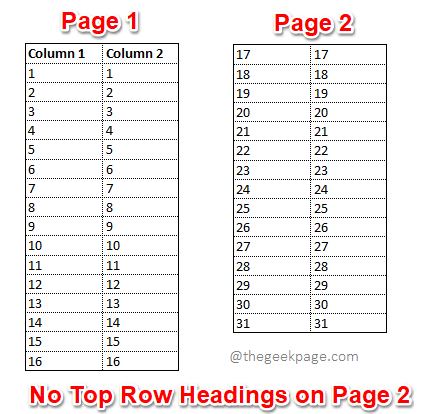
Es ist eine große Unannehmlichkeit, aber Sie haben die Möglichkeit, die Kopfzeile der obersten Zeile auf jeder einzelnen Seite Ihres Excel-Blatts zu drucken, genau wie im folgenden Screenshot.

ANZEIGE
Sie fragen sich, wie dies geschehen kann? Nun, Sie werden es nicht glauben, wenn ich Ihnen sage, wie einfach es ist, diese Aufgabe zu erledigen. Also, worauf wartest Du? Lassen Sie uns gleich in den Artikel eintauchen.
Lösung
Schritt 1: Klicken Sie zunächst auf die SEITENLAYOUT oben im Excel-Fenster und klicken Sie dann auf die Schaltfläche mit dem Namen Titel drucken.
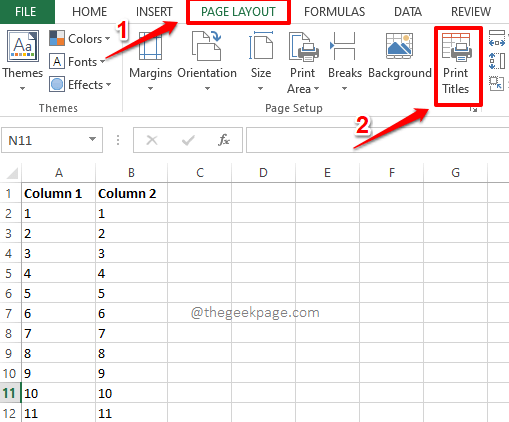
Schritt 2: Wenn die Seiteneinrichtung Wenn sich das Fenster öffnet, klicken Sie auf die Registerkarte mit dem Namen Blatt.
Als nächstes unter dem Abschnitt Titel drucken, Klick auf das Schrumpfen Schaltfläche, die der Option zugeordnet ist Oben zu wiederholende Reihen.

Schritt 3: Im nächsten Schritt müssen Sie nur noch Wählen Sie die Zeile aus, die wiederholt werden soll auf allen Ihren Seiten, wenn Sie den Druck nehmen. Wenn Sie möchten, dass mehr als eine Zeile auf allen zu druckenden Seiten wiederholt wird, jSie können auch mehrere Zeilen auswählen.
Schaut man sich die an Seite einrichten – Zeilen, die oben wiederholt werden sollen Fenster, können Sie sehen, dass es ist automatisch ausgefüllt mit der/den Zeile(n), die Sie ausgewählt haben.
Sobald die Reihe (n) ausgewählt ist, klicken Sie auf das kleine erweitern Symbol wie im Screenshot unten gezeigt, um zurück zu gehen Seiteneinrichtung Fenster.

Schritt 4: Das ist es. Sie können jetzt auf klicken Druckvorschau Knopf vorhanden Innerhalb das Seiteneinrichtung Fenster, um Ihre Änderungen zu überprüfen.
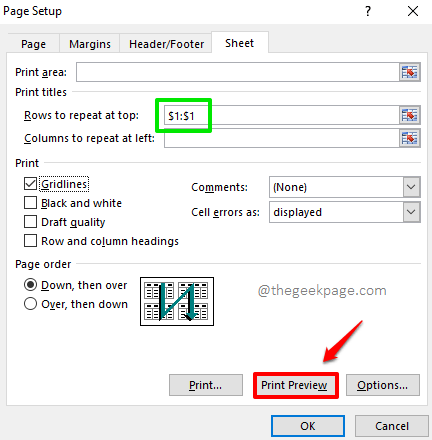
Schritt 5: Los geht's! Die oberste(n) Reihe(n), die Sie ausgewählt haben, erscheinen jetzt auf jeder einzelnen Seite Ihres Ausdrucks, anstatt nur auf der ersten Seite von nun an. Sie können weitermachen und die drücken Drucken Schaltfläche, um Ihr Dokument zu drucken.
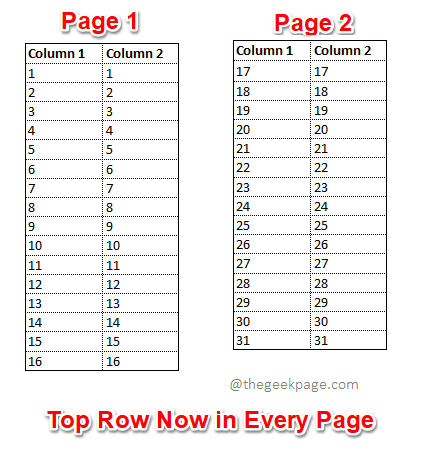
Notiz: Wenn Sie sich fragen, wie wir es geschafft haben, dass die Gitternetzlinien auch in der Druckvorschau erscheinen, kochen Sie sich nicht länger den Kopf. Klicken Sie hier, um herauszufinden, wie Sie Gitterlinien zu Ihrem Druck hinzufügen können.
Ich hoffe, Sie fanden den Artikel nützlich. Bitte kommen Sie zurück, um weitere Tipps und Tricks zu erhalten.
Schritt 1 - Laden Sie das Restoro PC Repair Tool hier herunter
Schritt 2 - Klicken Sie auf Scan starten, um alle PC-Probleme automatisch zu finden und zu beheben.


