Es kann mehrere Gelegenheiten geben, bei denen Sie die Dezimalzahlen in Ihrer Excel-Tabelle runden möchten. Beispielsweise könnten Sie die durchschnittlichen Noten in verschiedenen Fächern für einen Studenten ermitteln oder versuchen, die durchschnittliche Anzahl von Urlauben zu ermitteln, die ein Mitarbeiter in einem Jahr genommen hat. Was auch immer Ihre Anforderungen sind, die Wahrscheinlichkeit, dass Dezimalzahlen in Ihren Excel-Tabellen erscheinen, ist sehr hoch.
Obwohl mehr Dezimalzahlen mehr Präzision bedeuten, ist manchmal mehr als Präzision, die Gesamtattraktivität des Dokuments von Bedeutung. In anderen Fällen interessieren Sie sich einfach nicht für 10 Dezimalstellen, wenn Sie nur eine einzige Zahl benötigen. Wir verstehen Ihre Frustration vollkommen und haben auch eine Lösung.

Lesen Sie weiter, um zu erfahren, wie Sie mit Hilfe einiger einfacher Schritte Dezimalzahlen in einer Excel-Tabelle runden können.
Lösung
Schritt 1: Doppelklick auf die Zelle, in der der gerundete Wert angezeigt werden soll.
Geben Sie als Nächstes ein =RUNDEN(
ANZEIGE
Zum Beispiel, wie unten gezeigt, ist meine Dezimalzahl in der A2 Zelle und ich brauche meinen Endwert, auf den gerundet werden soll 2 Nachkommastellen. Meine Formel wäre also wie unten gezeigt.
=RUND(A2,2)

Notiz: Wenn Sie den Dezimalwert aufrunden möchten 3 Nachkommastellen, dann müssen Sie in der ROUND-Funktion das zweite Argument als 3 angeben. Beispiel, =RUND(A2,3). Ebenso können Sie Ihre Dezimalstellen beliebig auf eine beliebige Anzahl von Dezimalstellen runden. wenn du möchte keine Dezimalzahlen überhaupt und brauchen nur eine ganze Zahl, dann wäre die ROUND-Funktion =RUND(A2,0).
Schritt 2: Wenn Sie die drücken Eingeben drücken, sehen Sie, dass der Wert um 2 Nachkommastellen gerundet wurde.
Wenn Sie dieselbe Formel auf die anderen Zellen in derselben Spalte anwenden möchten, Klicken Sie auf das Quadrat und ziehen Sie es nach unten Symbol in der unteren rechten Ecke der Zelle, die Ihre Formel enthält.

Schritt 3: Der folgende Screenshot zeigt, wie die ROUND-Formel auf alle Zellen in der Spalte angewendet wird.

Schritt 4: Wenn Sie sich den Endwert ansehen, können Sie sehen, dass es keine Einheitlichkeit gibt, da einige Zahlen keine Dezimalstellen haben, einige nur 1 und einige 2. Um die Werte einheitlich zu machen, wählen Sie zuerst alle Zellen aus, die Sie formatieren möchten.
Sobald die Zellen ausgewählt sind, klicken Sie auf HEIMAT Registerkarte oben. Klicken Sie dann auf die Dezimalzahl erhöhen Schaltfläche unter der Anzahl Sektion.

Schritt 5: Wenn Sie jetzt schauen, können Sie sehen, dass alle Zellen 3 Dezimalstellen haben. Jetzt machen wir es 2, Wählen Sie alle Zellen erneut aus und klicken Sie auf die Dezimalzahl verringern Schaltfläche unter der Anzahl Abschnitt selbst.

Schritt 6: Los geht's! Ihre Dezimalwerte sind jetzt alle perfekt gerundet und sauber auf 2 Dezimalstellen formatiert. Genießen!
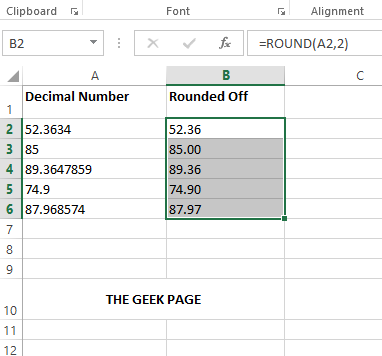
Bitte teilen Sie uns im Kommentarbereich mit, ob Sie den Artikel hilfreich fanden.
Schritt 1 - Laden Sie das Restoro PC Repair Tool hier herunter
Schritt 2 - Klicken Sie auf Scan starten, um alle PC-Probleme automatisch zu finden und zu beheben.
![Office hat ein Problem mit dieser Datei festgestellt [Geschützte Ansicht]](/f/7da501593e9d79717bdfc9c51c81502b.webp?width=300&height=460)

