Die OneNote-App ist ein Ort, an dem Sie alle Ihre Notizen, Recherchen, Daten usw. aufbewahren können. Sie sind einfach zu teilen, auszudrucken und auch Informationen zu finden. Das Beste daran ist, dass alle Ihre Notizbücher online gespeichert sind, sodass Sie überall darauf zugreifen können. Sie haben eine Vielzahl von Funktionen. Jedes Notizbuch wird automatisch in Abschnitte unterteilt und diese Abschnitte haben Seiten, die nach unseren Bedürfnissen angeordnet werden können. Wenn wir ein Notizbuch erstellen, werden die Abschnitte standardmäßig oben und die Seiten auf der rechten Seite des Notizbuchs angezeigt. Aber wir können diese neu anordnen und die Seiten und Abschnitte nach links verschieben, nur wenige Benutzer ziehen es vor, dass es für einen einfachen Zugriff an einem Ort ist. Lassen Sie uns in diesem Artikel sehen, wie wir die Seiten und Abschnittsregisterkarten nach links verschieben können.
Verschieben Sie die Seitenbereiche und Abschnitte nach links
Alle erstellten Notizbücher werden oben in Form der Registerkarte Abschnitt aufgelistet. Und die Seiten in jedem Abschnitt werden auf der rechten Seite aufgelistet.
Schritt 1: Offen das OneNote durch Eingabe Eine Note in deinen Fenstern Suche Leiste und klicken Sie darauf. Sie werden zur Anmeldung aufgefordert, geben Sie die Anmeldedaten Ihres Microsoft-Kontos ein und OneNote wird geöffnet.
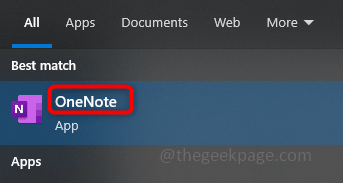
Schritt 2: Wenn Sie Notizen erstellt haben, können Sie diese oben und die Seiten rechts sehen. Dies ist das Standarddesign.
ANZEIGE
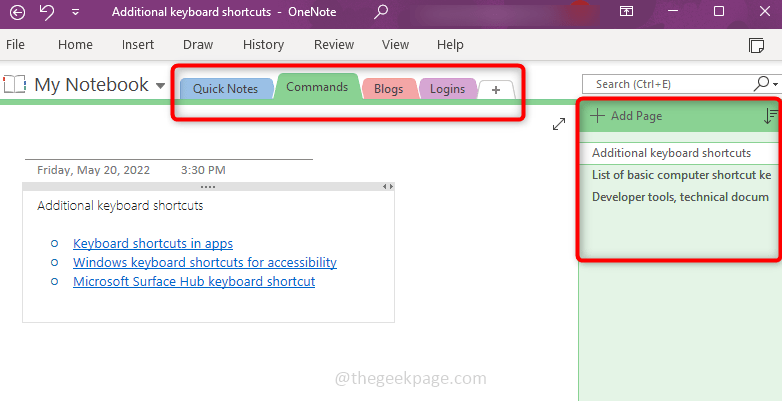
Schritt 3: Um die Abschnitte auf der linken Seite anzuzeigen, klicken Sie auf den Namen des Notizbuchs. Hier ist der Name Mein Notebook. Wenn Sie darauf klicken, erscheint eine Stiftleiste zur Rechten, klicken darauf. Jetzt können Sie alle Abschnitte auf der linken Seite sehen. Sie können auch erweitern und reduzieren, indem Sie auf das Dropdown-Menü klicken, das in jedem Abschnitt vorhanden ist, um die Seiten anzuzeigen. Es scheint wie ein Index des Buches.

Schritt 4: Um die Seiten auf der linken Seite zu erhalten, klicken Sie auf Datei in der oberen linken Ecke des OneNote-Fensters. Scrollen Sie nach unten, links unten finden Sie zuletzt Optionen, Klick es an.
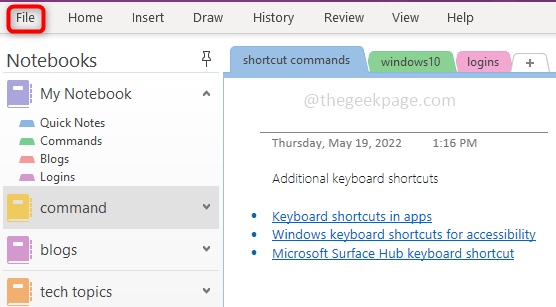
Schritt 5: Das OneNote-Optionsfenster wird angezeigt, klicken Sie auf Anzeige, und aktivieren Sie das Kontrollkästchen Seitenregisterkarten werden auf der linken Seite angezeigt. Und klicken Sie auf OK.

Schritt 6: Jetzt sind alle Ihre Abschnitte und Seiten auf der linken Seite.
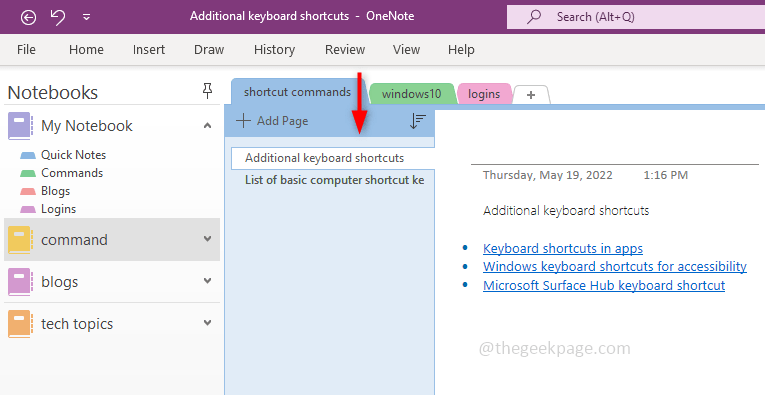
Schritt 7: Falls Sie beim Schreiben von Notizen einen Vollbildmodus bevorzugen, ist dies der beste Weg klicken auf der Doppelpfeil Symbol, das an der ist rechte Ecke des OneNote-Fensters.

Schritt 8: Ein Vollbild wird angezeigt und Sie können mit dem Schreiben der Notizen fortfahren. Wenn Sie fertig sind, klicken Sie auf Doppelpfeilwieder zu Ausfahrt aus dem Vollbild.

Schritt 1 - Laden Sie das Restoro PC Repair Tool hier herunter
Schritt 2 - Klicken Sie auf Scan starten, um alle PC-Probleme automatisch zu finden und zu beheben.
Das ist es! Ich hoffe, dieser Artikel ist hilfreich und Sie haben es leicht gemacht. Vielen Dank und viel Spaß beim Lesen!!


