Nehmen wir an, Sie haben eine Reihe von Zahlen, für die Sie den Durchschnitt finden müssen. Das können die Noten einer Studentenliste sein, es können die monatlichen Zugriffe auf eine Website sein, es kann alles Mögliche sein. Die Durchschnittswerte manuell zu berechnen und in eine Excel-Spalte zu füllen, ist definitiv nicht möglich. Nun, Sie müssen nicht einmal daran denken, es manuell zu tun, wenn wir eine perfekte Lösung haben, die den gesamten Prozess für Sie automatisiert.
Lesen Sie weiter, um zu erfahren, wie Sie mit einer schnellen Formel ganz einfach den Durchschnitt einer Gruppe von Zellen in einer Excel-Tabelle finden und eine ganze Spalte ausfüllen können Durchschnitt Werte nur mit Hilfe einiger einfacher Klicks.
Lösung
Schritt 1: Nehmen wir an, Sie haben die Spalte benannt DURCHSCHNITT, deren Werte ausgefüllt werden müssen, indem der Durchschnitt der numerischen Werte berechnet wird, die in jeder Zeile vorhanden sind, die jedem Schüler entspricht.
Dafür erstmal klicken auf der erste Zelle der Spalte AVERAGE.
Dann stellen Sie sicher, dass Sie bei der sind HEIMAT Registerkarte oben. Klicken Sie als Nächstes auf das Dropdown-Menü, das mit dem verknüpft ist Sigma drücken und auswählen Durchschnitt aus der Optionsliste.

ANZEIGE
Schritt 2: Automatisch werden alle numerischen Werte, die in der Zeile vorhanden sind, in der die ausgewählte Zelle vorhanden ist, für die Berechnung des Durchschnitts berücksichtigt. Im Beispiel-Screenshot unten wird die Average-Funktion automatisch als ausgefüllt =MITTELWERT(B2:E2). Hier B2:E2 meint alle Zellen von B2 bis E2 im Excel-Sheet.
Notiz: Wenn Sie Änderungen vornehmen müssen, können Sie jederzeit die Argumentliste in bearbeiten DURCHSCHNITT() Funktion. Nehmen wir an, Sie müssen nur den Durchschnitt finden C3 und D3 Zellen, dann Ihre Durchschnitt() Funktion wäre =MITTELWERT(C3, D3). Sie können auch statische Werte innerhalb der angeben Durchschnitt() fungieren als Argumente. Zum Beispiel Ihre Durchschnitt() Funktion kann auch sein =Durchschnitt (4,87,34,1).

Schritt 3: Jetzt, wenn Sie die drücken Eingeben drücken, können Sie sehen, dass der Durchschnittswert erfolgreich berechnet wurde. Aber die Dezimalstellen sind möglicherweise nicht vorhanden. Wenn das der Fall ist, Rechtsklick auf die Zelle und wählen Sie Zellen formatieren aus den Kontextmenüoptionen der rechten Maustaste.

Schritt 4: In dem Zellen formatieren Fenster, vergewissern Sie sich, dass Sie ganz oben sind erste Registerkarte.
Jetzt unter der Kategorie Optionen, klicken Sie auf Anzahl.
Auf der rechte Seite, geben Sie die ein Anzahl der Dezimalstellen Sie brauchen in der Nachkommastellen Füllstoff. Ich habe 2 im Screenshot unten angegeben.
Schlagen Sie die OK Taste einmal fertig.

Schritt 5: Da bist du ja! Der Durchschnittswert ist jetzt auch mit Nachkommastellen sichtbar. Wenn Sie dieselbe Formel auf die restlichen Zellen in derselben Spalte anwenden möchten, einfach Klicken Sie auf das kleine quadratische Symbol und ziehen Sie es nach unten Bei der rechte untere Ecke Ihrer bereits formatierten Zelle.
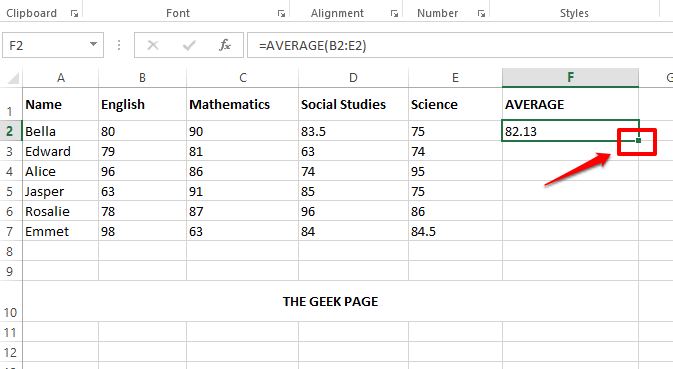
Schritt 6: Das ist es. Ihre Formel zum Ermitteln des Durchschnitts einer Gruppe von Zellen wird nun erfolgreich auf alle Zellen angewendet, die in derselben Spalte vorhanden sind.

Bitte teilen Sie uns im Kommentarbereich mit, ob Sie den Artikel nützlich fanden.
Schritt 1 - Laden Sie das Restoro PC Repair Tool hier herunter
Schritt 2 - Klicken Sie auf Scan starten, um alle PC-Probleme automatisch zu finden und zu beheben.


![Office hat ein Problem mit dieser Datei festgestellt [Geschützte Ansicht]](/f/7da501593e9d79717bdfc9c51c81502b.webp?width=300&height=460)