Die Notwendigkeit, leere Zeilen und Spalten in Ihre Excel-Tabelle einzufügen, nachdem die gesamte Tabelle vorbereitet ist, ist definitiv nicht üblich. Wenn es sich nur um eine Zeile oder Spalte handelt, ist der Einfügeteil in der Tat eine leichte Aufgabe. Sie müssen nur mit der rechten Maustaste auf die Zeilen- oder Spaltenüberschrift klicken, vor der die leeren Zeilen oder Spalten eingefügt werden sollen, und dann auf klicken Einfügung Möglichkeit. Zum Einfügen mehrerer Zeilen oder Spalten können Sie diesen Vorgang wiederholen n Anzahl. Oder muss man das wirklich machen? Nicht, wenn wir hier sind!
In diesem Artikel erklären wir in einigen einfachen Schritten, wie Sie einfach und sofort mehrere leere Zeilen oder Spalten in Ihre Excel-Tabelle einfügen können, ohne Ihre Zeit zu verschwenden. Ich wünsche Ihnen viel Spaß beim Lesen des Artikels.
So fügen Sie schnell mehrere leere Zeilen ein
Schritt 1: Starten Sie zuerst das Excel-Blatt und Wählen Sie einige leere Zeilen aus aus dem unteren Teil Ihres Blattes.
Als nächstes Klicken Sie mit der rechten Maustaste irgendwo auf die ausgewählten Zeilen und klicken Sie dann auf die Kopieren Option aus dem Kontextmenü der rechten Maustaste.
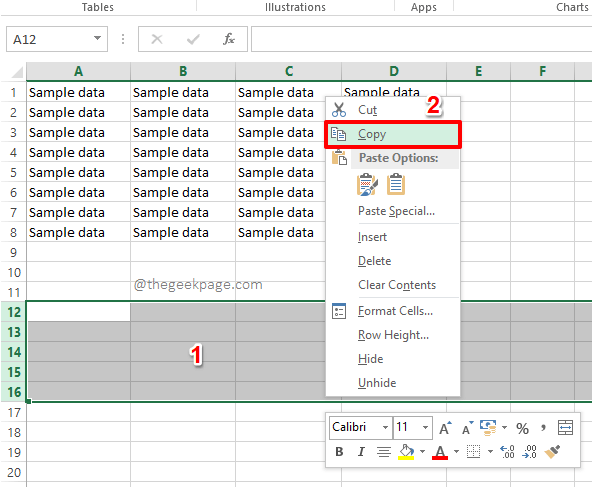
Schritt 2: Als nächstes auf Ihrer Excel-Tabelle Wählen Sie die Zeile aus, über der die leeren Zeilen eingefügt werden sollen.
Im folgenden Beispiel möchte ich, dass die leeren Zeilen, die ich in Schritt 1 ausgewählt habe, über Zeile Nummer 4 eingefügt werden. Daher habe ich die Zeile 4 ausgewählt.
ANZEIGE

Schritt 3: Als nächstes Klicken Sie mit der rechten Maustaste auf den Zeilenkopf, und klicken Sie im Kontextmenü der rechten Maustaste auf die Option Kopierte Zellen einfügen.

Schritt 4: Das ist es. Wenn Sie sich jetzt Ihr Excel-Blatt ansehen, können Sie sehen, dass alle leeren Zeilen, die Sie in Schritt 1 ausgewählt haben, jetzt erfolgreich eingefügt wurden.

So fügen Sie schnell mehrere leere Spalten ein
Schritt 1: Die Schritte zum Einfügen mehrerer leerer Spalten in Ihre Excel-Tabelle sind denen sehr ähnlich, bei denen wir mehrere leere Zeilen einfügen.
Wählen Sie zuerst aus einige leere Spalten aus Ihrer Excel-Tabelle. Im folgenden Beispiel habe ich Spalten von E bis H ausgewählt.
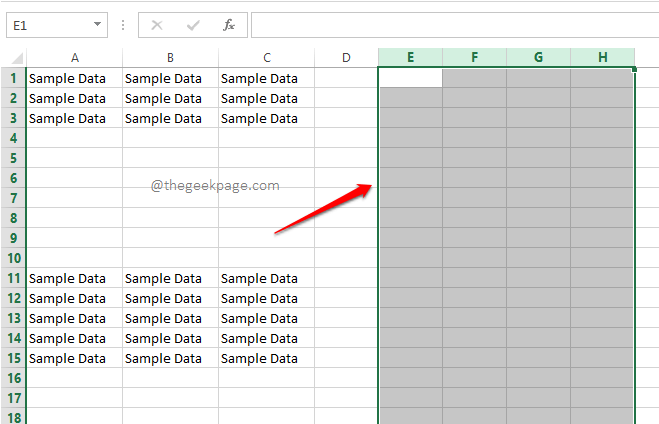
Schritt 2: Als nächstes Klicken Sie mit der rechten Maustaste irgendwo auf die leeren Spaltenausgewählt und drücken Sie dann die Option Kopieren.
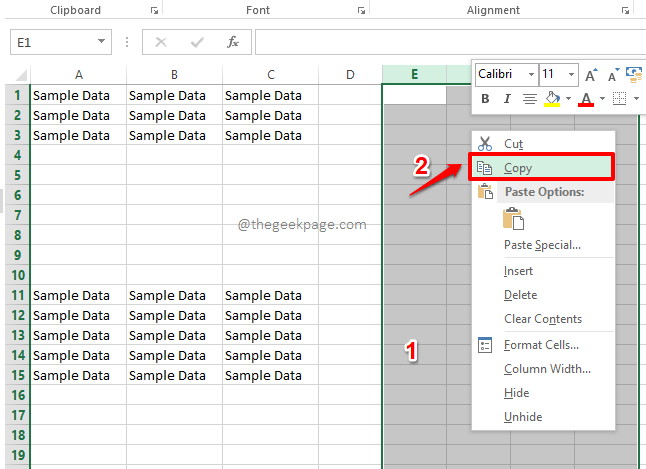
Schritt 3: Jetzt müssen Sie Klicken Sie mit der rechten Maustaste auf die Spaltenüberschrift vor dem Ihre leeren Spalten eingefügt werden sollen. Klicken Sie danach auf die Option Einfügen kopiert Zellen.
Im folgenden Beispiel möchte ich, dass die leeren Zeilen vor Spalte B eingefügt werden. Also habe ich mit der rechten Maustaste auf die Überschrift von Spalte B geklickt und dann auf die geklickt Kopierte Zellen einfügen Möglichkeit.

Schritt 4: Ja, so einfach ist das. Ihre leeren Spalten werden jetzt erfolgreich eingefügt, einfach so. Genießen!
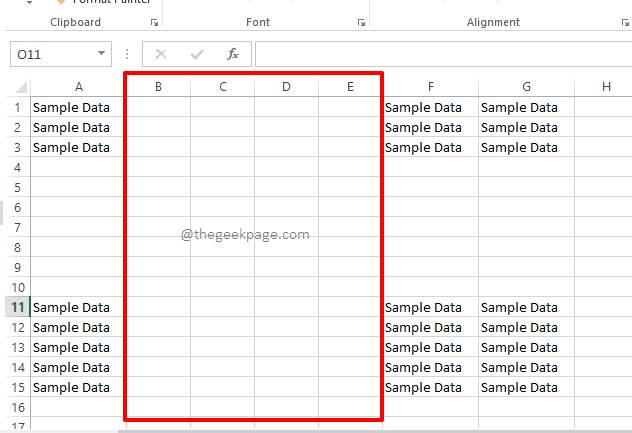
Bitte teilen Sie uns im Kommentarbereich mit, ob Sie den Artikel hilfreich fanden. Bleiben Sie dran für weitere Tricks, Tipps und Artikel mit Anleitungen.
Schritt 1 - Laden Sie das Restoro PC Repair Tool hier herunter
Schritt 2 - Klicken Sie auf Scan starten, um alle PC-Probleme automatisch zu finden und zu beheben.
![Laufzeitfehler 13: Typkonflikt [Fix]](/f/f5d3d8f0d0712c5e8d2148a312ead376.png?width=300&height=460)

