Wenn es darum geht, Papiere, Diagramme oder Grafiken für Ihr Projekt zu präsentieren, gibt es keine bessere App als Microsoft Powerpoint. Um Ihre Folien ansprechender zu gestalten, ist das Hinzufügen von Rändern zu den Folien eine gute Option. Es gibt jedoch keine direkte Möglichkeit, Rahmen in PowerPoint hinzuzufügen. Wenn Sie sich darauf freuen, Rahmen zu Ihrer PowerPoint-Präsentation hinzuzufügen, dann zeigen wir Ihnen in diesem Beitrag, wie Sie dies mit einigen einfachen Schritten tun können, die unten angegeben sind.
So fügen Sie einen Rahmen auf Folien in Microsoft PowerPoint ein
Schritt 1: Öffnen Sie die Power Point App auf Ihrem System durch Drücken der Windows Schlüssel und Eingabe Power Point.
Schritt 2: Wählen Sie dann die aus Power Point app aus den Suchergebnissen, indem Sie darauf klicken, wie im folgenden Screenshot gezeigt.

Schritt 3: Sobald die PowerPoint-App geöffnet ist, gehen Sie zu einem leeren Dokument oder öffnen Sie ein vorhandenes PowerPoint-Dokument, in dem Sie die Ränder zu den Folien hinzufügen oder einfügen möchten.
ANZEIGE

Schritt 4: Wählen Sie die Folie aus und gehen Sie zu Einfügung und klicken Sie auf die Formen Option zum Anzeigen vieler hinzuzufügender Formen.
HINWEIS: Anstatt einen Rahmen auf eine bestimmte Folie anzuwenden, wenn Sie möchten, dass der Rahmen für alle kommenden Folien automatisch festgelegt wird, befolgen Sie diese Anweisungen unten.
- Klicken Sicht oben und wählen Sie aus Folienmaster im Abschnitt Masteransichten wie unten gezeigt.

- Wählen Sie dann die obere Masterfolie im Menü auf der linken Seite aus, wie im folgenden Screenshot gezeigt.
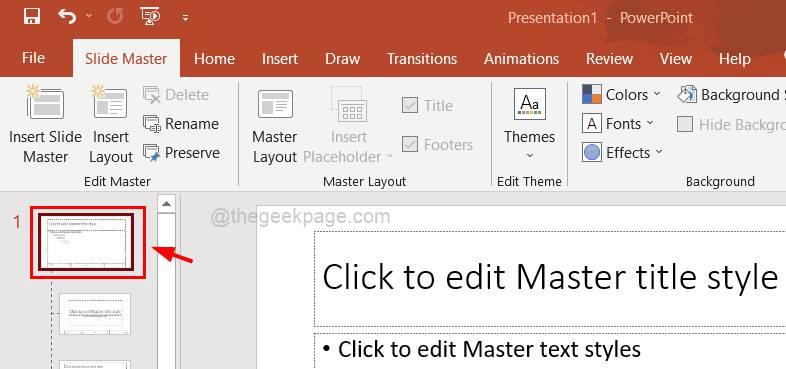
Schritt 5: Wählen Sie dann die aus Rechteck Form aus Kürzlich verwendete Formen.

Schritt 6: Klicken Sie dann auf die obere linke Ecke und ziehen Sie sie in die untere rechte Endecke, wie im folgenden Screenshot gezeigt.
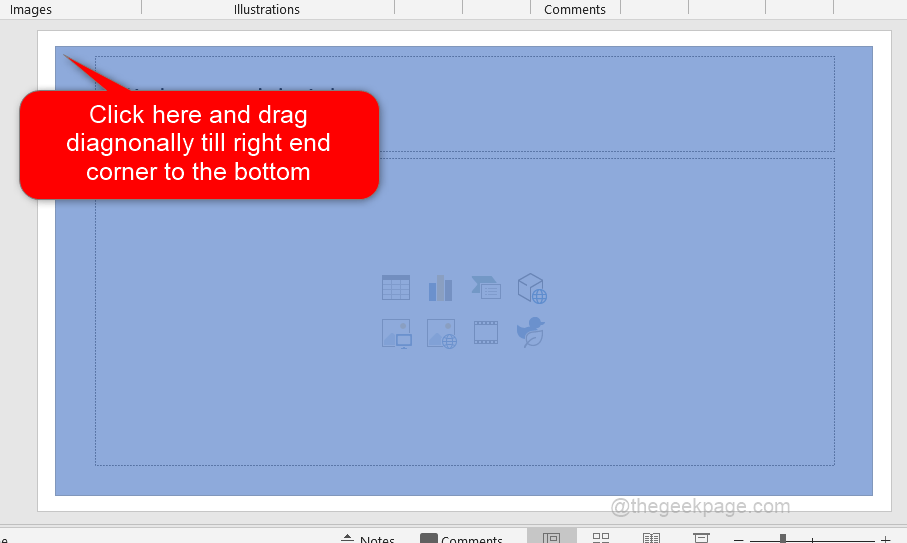
Schritt 7: Nachdem Sie das Rechteck gezeichnet haben, stellen Sie sicher, dass Sie die Rechteckform auswählen, die Sie gerade gezeichnet haben, und klicken Sie auf Shape-Format Option in der oberen Menüleiste wie gezeigt.
Schritt 8: Klicken Sie dann Formfüllung, um die Dropdown-Liste anzuzeigen, und klicken Sie auf Keine Füllung Option zum Löschen der Farbe innerhalb der Rechteckform.
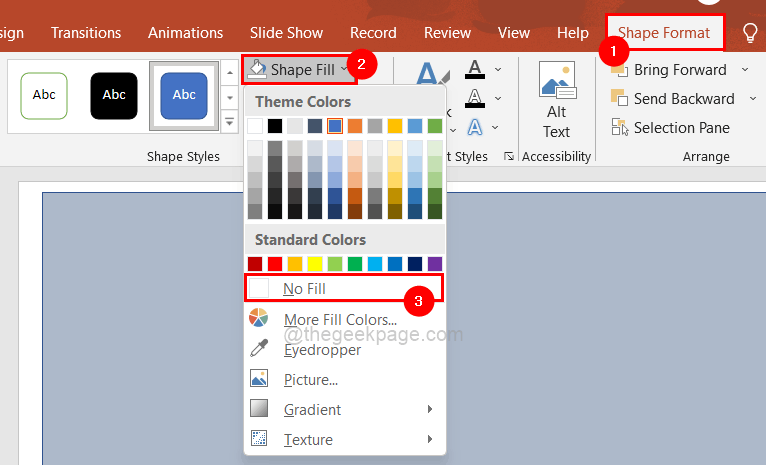
Schritt 9: Weiter klicken Formumriss und Wählen Sie die gewünschte Rahmenfarbe des Rechtecks aus den Designfarben aus, wie unten gezeigt.

Schritt 10: Gehen Sie noch einmal zu Formumriss und auswählen Gewicht und klicken Sie auf die Größe der Randstärke, wie unten gezeigt.
HINWEIS: Zum Beispiel haben wir 3 pt gewählt, aber Sie können die Randstärke nach Ihren Anforderungen wählen.

Schritt 11: Wenn Sie fertig sind, klicken Sie auf Schließen Sie die Masteransicht um die Slide-Option zu schließen.

Das ist alles. Sie können die PowerPoint-App schließen, nachdem sie fertig ist.
Schritt 1 - Laden Sie das Restoro PC Repair Tool hier herunter
Schritt 2 - Klicken Sie auf Scan starten, um alle PC-Probleme automatisch zu finden und zu beheben.


