Es gibt mehrere bereits zugewiesene Tastenkombinationen zum Anpassen
- Opera ist einer der funktionsreichsten und vielseitigsten Webbrowser, die plattformübergreifend verfügbar sind.
- Es gibt mehrere Funktionen, von denen eine die Opera-spezifischen Tastaturkürzel und Mausgesten sind.
- In diesem Handbuch haben wir 50 der besten Tastenkombinationen für den Opera-Browser erklärt, die den Zugriff auf verschiedene Funktionen sehr einfach machen.

Tastenkombinationen dienen dazu, verschiedene Funktionen eines Programms schnell zu vereinfachen und zu verwenden, ohne dass Sie mehrere Schritte ausführen müssen, um sie in die Tat umzusetzen.
Sie können nicht nur Tastaturkürzel auf Windows-Betriebssystemen wie Kopieren und Einfügen verwenden, sondern es gibt auch mehrere Tastaturkürzel für Browser.
Der Opera-Browser ist einer der besten Browser auf dem Markt erhältlich, das mit einer Fülle von Funktionen ausgestattet ist.
Zum Beispiel hat es einen eingebauten Adblocker, ein VPN und eine funktionsreiche Seitenleiste, von der aus Sie auf soziale Netzwerke zugreifen können Medien-Apps wie Facebook, Twitter, Instagram und WhatsApp, sodass keine separaten Apps und vieles mehr heruntergeladen werden müssen mehr.
Es verfügt auch über einen Datensparmodus, einen schwebenden Videobildschirm, ein Schnappschuss-Tool, eine Suche in Registerkarten usw. All diese und andere Funktionen machen Opera ist ein vielseitiger Webbrowser auf allen Plattformen verfügbar.
In diesem Handbuch geben wir Ihnen 50 Tastenkombinationen für den Opera-Browser, die Ihr Surferlebnis viel reibungsloser und einfacher machen. Die Liste enthält sowohl den gemeinsamen Satz als auch einzigartige Tastaturkürzel, die exklusiv für den Opera-Browser verfügbar sind. Lassen Sie uns direkt darauf eingehen.
Wie erstelle ich eine Tastenkombination?
Wenn Sie sich fragen, ob Sie eine Tastenkombination erstellen könnten, um sie der Liste der bereits verfügbaren hinzuzufügen Tastenkombinationen, dann wären Sie froh zu wissen, dass Sie ja eine Tastenkombination erstellen können, alle von dich selbst.
In diesem Abschnitt besprechen wir, wie Sie eine Tastenkombination auf Ihrem Windows-PC erstellen und Tastenkombinationen im Opera-Browser zuweisen oder ändern können.
In Windows können Sie keine integrierte Tastenkombination zuweisen oder erstellen. Zu diesem Zweck müssen Sie die Anwendung WinHotKey verwenden, bei der es sich um Software von Drittanbietern handelt. Es ist jedoch sehr effektiv und ermöglicht das Erstellen von Tastenkombinationen.
Für den Opera-Browser gibt es mehrere bereits zugewiesene Tastenkombinationen, die Sie nach Ihren Wünschen anpassen und einstellen können, die wir im folgenden Abschnitt erläutert haben.
Erstellen Sie Windows-Tastaturkürzel
- Download WinHotKeyund installieren Sie es auf Ihrem PC.
- Offen das Programm.
- Klick auf das Neuer Hotkey Knopf oben.
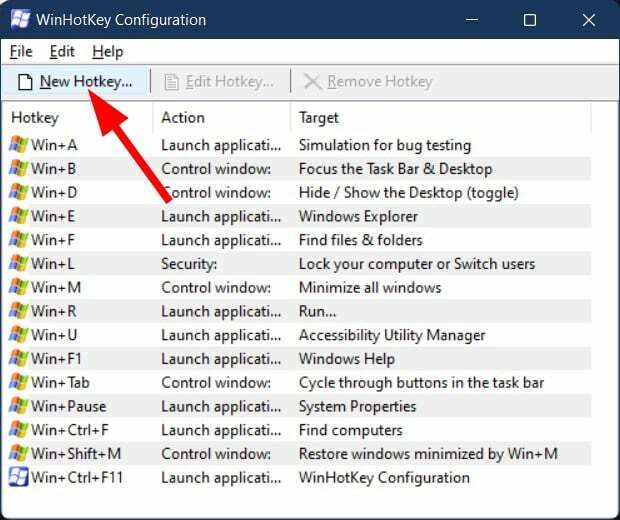
- Geben Sie die ein Bezeichnung für den Hotkey.

- Unter Ich möchte, dass WinHotKey Dropdown, wählen Sie aus Starten Sie eine Anwendung.

- Drücken Sie Durchsuche.
- Wählen Sie die App aus die Sie mit dem HotKey öffnen möchten.
- Klicken OK.
-
Wählen Sie die Tastatur aus Verknüpfung aus der Dropdown-Liste.

- Sie können auch Hotkeys wie z Alt, Strg, Wechsel, oder Windows zusammen mit Ihrem Hotkey.
- Sie können die Tastenkombination weiter anpassen, indem Sie auf klicken Fortschrittlich Taste.
- Klicken OK um die zu verlassen Fortschrittlich Fenster, und drücken Sie erneut OK, um den neuen Hotkey zur Tastenkombination hinzuzufügen.
Mit der WinHotKey-Anwendung können Sie Tastaturkürzel festlegen, um Apps von Drittanbietern und Windows-Programme zu öffnen.
Opera-Tastaturkürzel konfigurieren
- Start Oper.
- Klick auf das Oper Logo und auswählen Einstellungen.
- In dem Sucheinstellungen Balken, typ Verknüpfungen konfigurieren.
- Offen Verknüpfungen konfigurieren Möglichkeit.
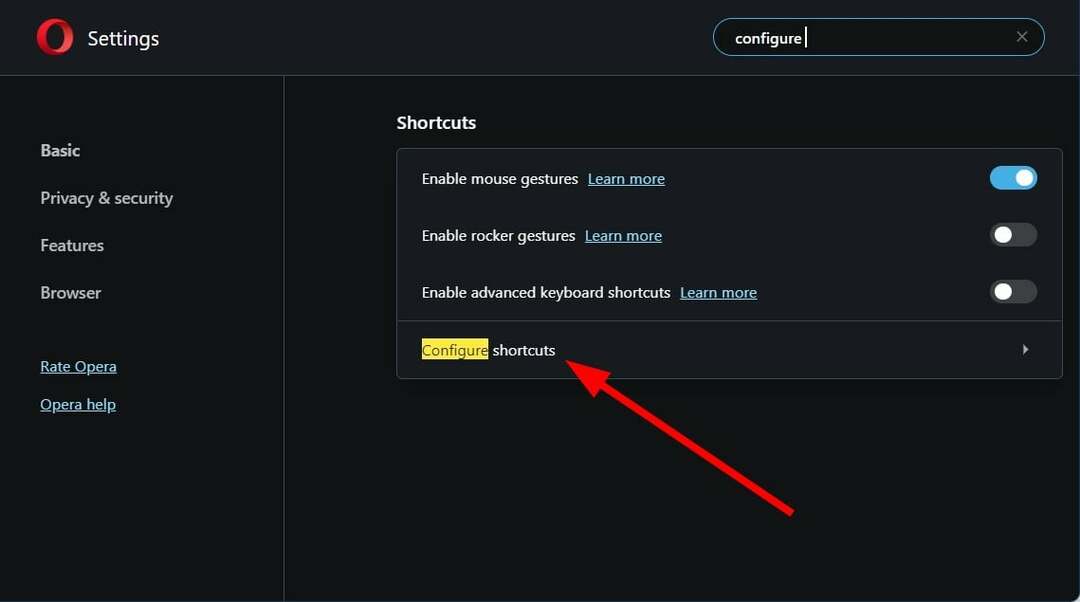
- Hier sehen Sie alle Tastenkombinationen.
- Sie können den Cursor auf die Tastenkombination bewegen und auf klicken Geben Sie eine Verknüpfung ein Schaltfläche, um der Funktion eine neue Tastenkombination hinzuzufügen.
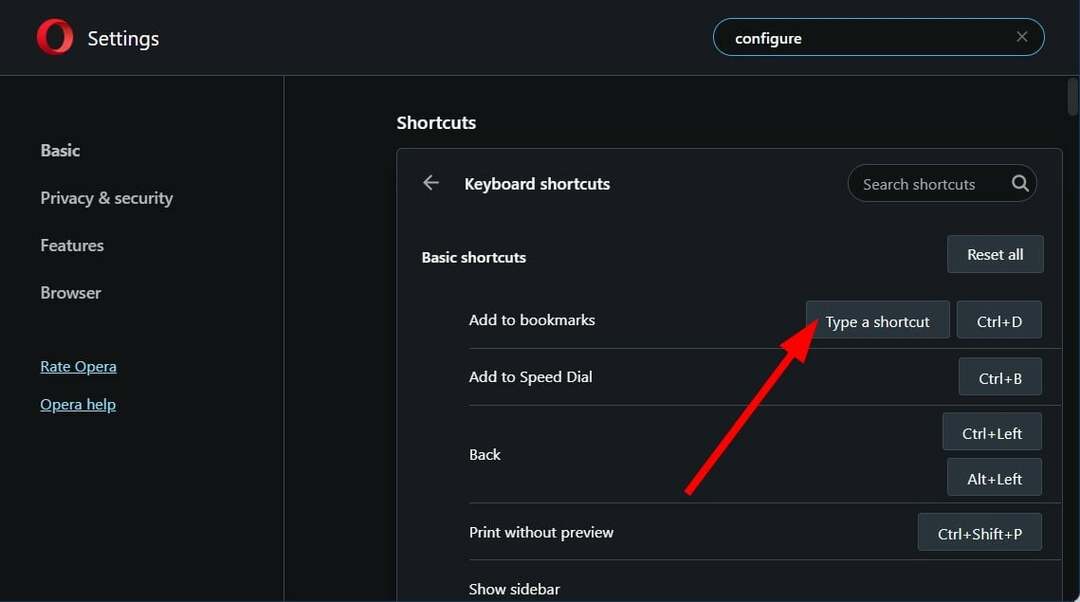
- Außerdem können Sie den Mauszeiger über die bereits zugewiesene Tastenkombination bewegen, sie löschen und insgesamt eine neue Tastenkombination festlegen.
Wie sehe ich alle Tastenkombinationen?
Unter Windows können Sie nicht alle Tastaturkürzel sehen, die standardmäßig verfügbar sind oder die Sie an einem einzigen Ort erstellt haben. Zum Glück hat Microsoft eine Support-Seite zur Verfügung für Sie, wo Sie sich alle Tastaturkürzel ansehen können, die Windows 11 bietet.
Tatsächlich gibt es auch Tastaturkürzel für frühere Windows-Versionen. Die Seite sortiert die Tastaturkürzel sehr gut nach ihrer Kategorie.
Andernfalls können Sie sich unseren speziellen Leitfaden ansehen Die 50 besten Tastaturkürzel die Sie auf Ihrem Windows 11-PC verwenden können.
Für den Opera-Browser können Sie die obigen Schritte ausführen, um alle Tastenkombinationen anzuzeigen, die Sie im Browser verwenden können und die Opera-spezifische Tastenkombinationen sind.
Was sind die besten Tastaturkürzel für Opera?
Opera-spezifische Tastaturkürzel
| Grundlegende Verknüpfungen | Tastatürkürzel |
| Zu Lesezeichen hinzufügen | Strg+D |
| Zur Kurzwahl hinzufügen | Strg+B |
| Der Rücken |
Strg+Links Alt+Links |
| Drucken ohne Vorschau | Strg+Wechsel+P |
| Seitenleiste anzeigen | S |
| Browserdaten löschen | Strg+Wechsel+Del |
| Schließen Sie alle doppelten Registerkarten | Alt+Del |
| Tab schließen |
Strg+W Strg+F4 |
| Fenster schließen |
Strg+Wechsel+W Alt+F4 |
| Blättern Sie vorwärts durch die Registerkarten | Strg+Tab |
| Blättern Sie rückwärts durch die Registerkarten | Strg+Wechsel+Tab |
| Entwicklerwerkzeuge | Strg+Wechsel+ich |
| Fokus-Adressleiste |
Alt+D Strg+E Strg+L |
| Vollbild umschalten | F11 |
| Erweiterungen | Strg+Wechsel+E |
| Kurzwahl | Alt+Heim |
| Neue Registerkarte | Strg+N |
| Neues privates Fenster | Strg+Wechsel+N |
| Einstellungen öffnen |
Alt+P Strg+F12 |
| Wechseln Sie in das übergeordnete Verzeichnis | Strg+Rücktaste |
| Ohne Cache neu laden |
Wechsel+F5 Strg+F5 |
| Markierten Vorschlag entfernen | Wechsel+Del |
| Öffnen Sie die zuletzt geschlossene Registerkarte oder das zuletzt geschlossene Fenster erneut | Strg+Wechsel+T |
| Zoom auf 100 % zurücksetzen |
Strg+0 Strg+Nummer 0 |
| Seite speichern | Strg+S |
| Seite als PDF speichern | Strg+/ |
| Lesezeichen verwalten | Strg+Wechsel+B |
| Downloads |
Strg+Wechsel+7 Strg+J |
| Schnappschuss | Strg+Wechsel+5 |
| Taskmanager anzeigen | Wechsel+Esc |
| Dunkle Seite erzwingen | Wechsel+D |
| Seitenquelle anzeigen | Strg+U |
| Hineinzoomen |
Strg+Zahl Plus Wechsel+= Strg+= Strg+Wechsel+= |
| Rauszoomen |
Strg+Num - Strg+- |
| Öffnen Sie Facebook Messenger in der Seitenleiste | F |
| Öffnen Sie Instagram in der Seitenleiste | ich |
| Öffnen Sie WhatsApp in der Seitenleiste | W |
| Öffnen Sie Mein Flow in der Seitenleiste | M |
| Öffnen Sie den Player in der Seitenleiste | P |
| Vergrößern oder verkleinern | Strg + Mausrad |
| Runterscrollen | Leertaste |
| Schließt Tabs, wenn auf einen Tab geklickt wird, öffnet Links in einem neuen Tab, scrollt | Mausrad drücken |
| Hochscrollen | Wechsel+ Leertaste |
| Scrollen Sie nach unten/oben | Seite nach unten / nach oben |
| Geschichte | Strg+H |
| Schalten Sie den kürzlich verwendeten Messenger der Seitenleiste um | Strg+Wechsel+M |
| Seitenquelle anzeigen | Strg+U |
| Registerkarte „Stumm“ umschalten | T |
| Registerkarte in Pinnwand speichern | R |
| Wechseln Sie zum letzten Tab | L |
| Alle Tabs neu laden | EIN |
Zusätzlich zu den oben genannten Tastenkombinationen können Sie auch mehrere andere gängige Tastenkombinationen verwenden, die in allen Webbrowsern funktionieren.
- Operas Hardwarebeschleunigung: Wie und warum man sie aktiviert/deaktiviert
- Opera-Browserverlauf: Wo finde ich ihn und wie kann ich ihn verschieben?
- Opera-Systemanforderungen: Finden Sie heraus, ob es auf Ihrem Gerät funktioniert
- Opera Browser installiert sich ständig selbst: 3 schnelle Möglichkeiten, das Problem zu beheben
- Opera Browser spielt keine Videos ab: 5 schnelle Möglichkeiten, das Problem zu beheben
Wie ändere ich Tastaturkürzel in Opera?
- Start Oper.
- Klick auf das Oper Logo und auswählen Einstellungen.
- In dem Sucheinstellungen Balken, typ Verknüpfungen konfigurieren.
- Offen Verknüpfungen konfigurieren Möglichkeit.
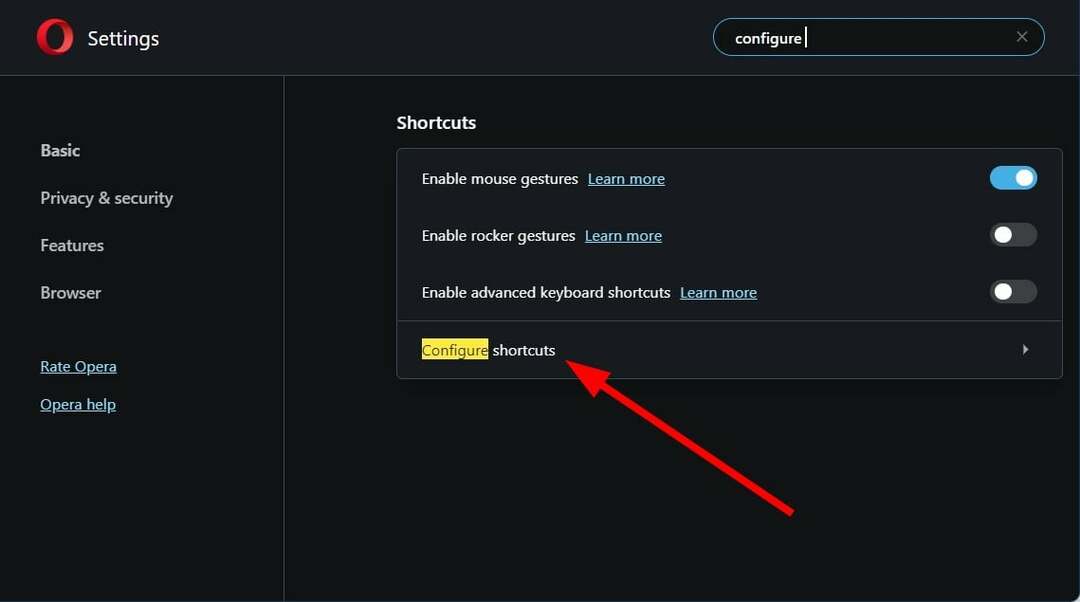
- Hier sehen Sie alle Tastenkombinationen.
- Sie können den Cursor auf die Tastenkombination bewegen und auf klicken Geben Sie eine Verknüpfung ein Schaltfläche, um der Funktion eine neue Tastenkombination hinzuzufügen.
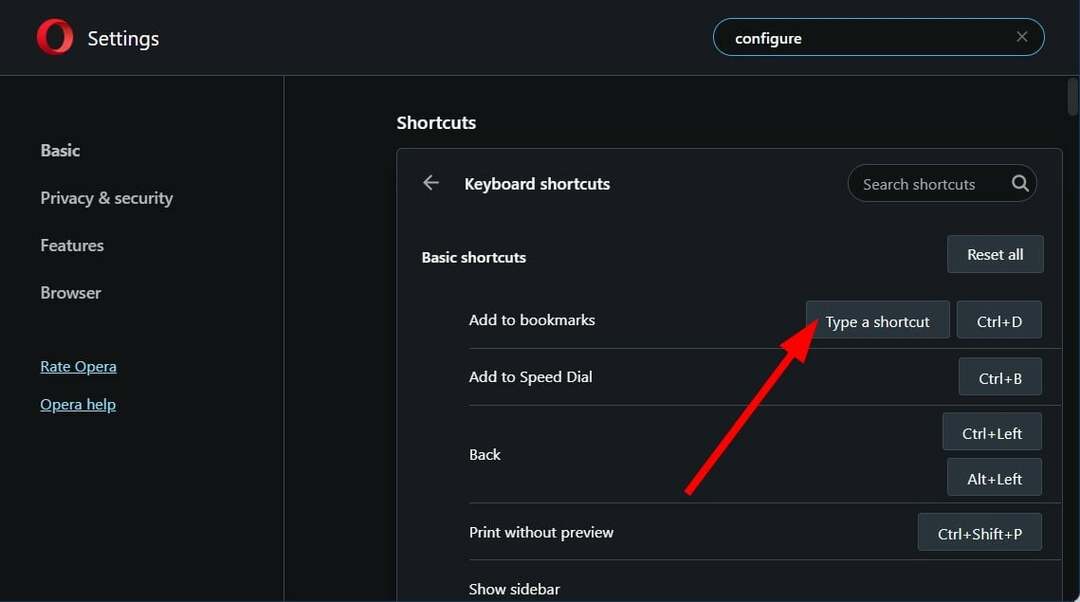
- Außerdem können Sie den Mauszeiger über die bereits zugewiesene Tastenkombination bewegen, sie löschen und insgesamt eine neue Tastenkombination festlegen.
Experten-Tipp: Einige PC-Probleme sind schwer zu lösen, insbesondere wenn es um beschädigte Repositories oder fehlende Windows-Dateien geht. Wenn Sie Probleme haben, einen Fehler zu beheben, ist Ihr System möglicherweise teilweise defekt. Wir empfehlen die Installation von Restoro, einem Tool, das Ihren Computer scannt und den Fehler identifiziert.
Klick hier herunterzuladen und mit der Reparatur zu beginnen.
Das Beste am Opera-Browser ist, dass es nicht nur Opera-spezifische Tastenkombinationen gibt, sondern Sie sogar die bereits verfügbaren Tastenkombinationen ändern oder ihnen eine neue zuweisen können.
Wenn Sie nun die Tastenkombination für „Zu Lesezeichen hinzufügen“ ändern möchten, führen Sie die folgenden Schritte aus:
- Bewegen Sie die Maus auf Zur Tastenkombination des Lesezeichens hinzufügen.
- Klicke auf Geben Sie eine Verknüpfung ein Taste.
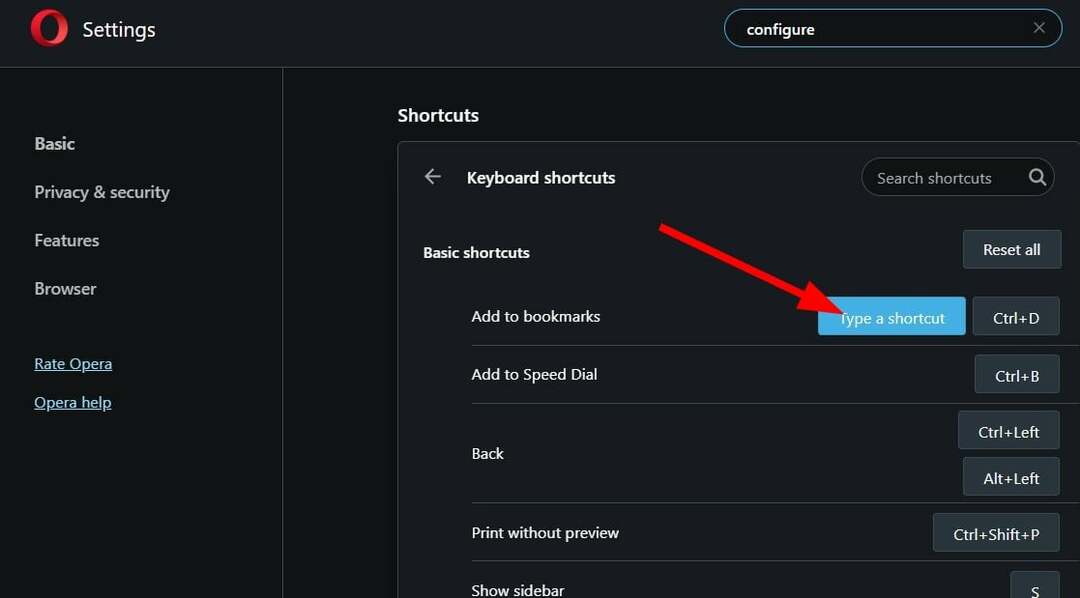
- Drücken Sie die Tastaturkürzel Sie dieser Verknüpfung zuweisen möchten.
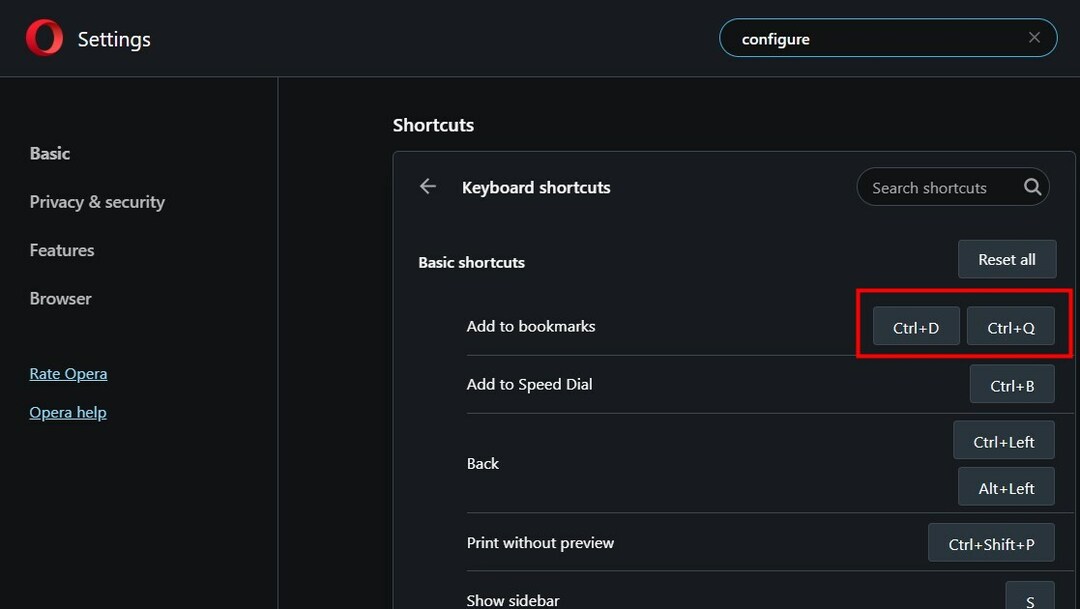
Das Obige ist nur ein Beispiel dafür, wie Sie die Tastenkombination im Opera-Browser ändern können. Wenn Sie denselben Schritten folgen, können Sie andere Verknüpfungen leicht optimieren oder sogar zusätzliche hinzufügen.
Was sind die Opera-Mausgesten?
Neben der Verwendung der Tastenkombinationen für den Zugriff auf verschiedene Funktionen im Opera-Browser können Sie auch Mausgesten verwenden, um allgemeine Browseraufgaben auszuführen.
Die Mausgesten von Opera sind eine einzigartige Möglichkeit, verschiedene Opera-Funktionen mit schnellen und kleinen Mausbewegungen zu verwenden.
Um die Opera-Mausgesten verwenden zu können, müssen Sie sie zuerst aktivieren. Sobald Sie das getan haben, brauchen Sie nur noch die rechte Maustaste zu klicken und gedrückt zu halten, und während Sie die Maus gedrückt halten, bewegen Sie die Maus in eine bestimmte Richtung und führen Sie die Aufgaben aus.
Sobald Sie sich daran gewöhnt haben, wird es sehr einfach, mit der Maus zu navigieren. Aber zuerst sehen wir uns die Schritte zum Aktivieren von Opera-Mausgesten an.
- Öffne das Oper Browser.
- Klick auf das Opera-Logo oben links.
- Auswählen Einstellungen.
- Auswählen Basic aus dem linken Bereich.
- Scrollen Sie nach unten und unten Abkürzungen Abschnitt, einschalten Mausgesten aktivieren Möglichkeit.

Nachdem Sie die Mausgesten-Funktion im Opera-Browser aktiviert haben, stellt sich die Frage: Wie können Sie die Mausgesten verwenden? Welche Gesten sind in Opera verfügbar, die Sie mit Ihrer Maus ausführen können?
Unten sind alle Opera-Mausgesten aufgeführt, die Sie ausführen können, sobald Sie die Mausgesten-Option aktivieren.
| Aktion | Geste |
| Gehen Sie eine Seite zurück |
 (Geh nach links) (Geh nach links) |
| Gehen Sie eine Seite weiter |
 (Nach rechts bewegen) (Nach rechts bewegen) |
| Öffnen Sie eine neue Registerkarte |
 (Sich abwärts bewegen) (Sich abwärts bewegen) |
| Seite neu laden |
 (Bewege dich nach oben, dann nach unten) (Bewege dich nach oben, dann nach unten) |
| Aktuellen Tab schließen |
 (Nach unten, dann nach rechts) (Nach unten, dann nach rechts) |
| Öffnen Sie einen Link in einem Hintergrund-Tab |
 (Bewege dich nach unten, dann nach oben) (Bewege dich nach unten, dann nach oben) |
| Öffnen Sie einen Link in einem neuen Tab |
 (Sich abwärts bewegen) (Sich abwärts bewegen) |
| Link in neuem Fenster öffnen | Umschalt +  (Nach unten bewegen, Shift gedrückt halten) (Nach unten bewegen, Shift gedrückt halten) |
Es gibt noch eine weitere Funktion, die Sie mit Ihrer Maus im Opera-Browser namens Opera verwenden können Rocker-Gesten. Auf diese Weise können Sie durch Klicken mit der rechten oder linken Maustaste vorwärts und rückwärts durch die Seiten navigieren.
Es kann zwar etwas schwierig zu bedienen sein, aber wenn man es beherrscht, macht es Spaß und ist einfach, durch Seiten vorwärts und rückwärts zu blättern.
So können Sie aktivieren Opera Rocker Gesten es:
- Start Oper.
- Klick auf das Opera-Logo und auswählen Einstellungen.
- Auswählen Browser aus dem linken Bereich.
- Schalten Sie die ein Wippgesten aktivieren Möglichkeit.

Nachdem Sie diese Funktion aktiviert haben, können Sie ganz einfach die verschiedenen oben erwähnten Wippgesten verwenden, um innerhalb des Browsers zu navigieren.
Beachten Sie, dass das Aktivieren von Wippgesten mit einer Magic Mouse oder einem Trackpad zu unvorhersehbarem Verhalten führen kann. Das ist also kein großes Problem oder Problem.
Falls Sie auf ein Problem stoßen, bei dem die Der Opera-Browser bleibt im Vollbildmodus hängen und nicht herauskommt, können Sie unseren speziellen Leitfaden lesen, der einige effektive Lösungen enthält, die Ihnen helfen, das Problem zu lösen.
Darüber hinaus haben wir auch eine Anleitung, in der wir erklärt haben 6 Methoden zur Behebung von Fehlern, die der Opera-Browser nicht funktioniert oder reagiert.
Das war es von uns in diesem Ratgeber. Wir hoffen, dass Sie diese Anleitung hilfreich fanden und jetzt einige Funktionen im Opera-Browser mit den in diesem Beitrag erwähnten Tastenkombinationen verwenden können.
Sie können im Kommentarbereich unten kommentieren und uns mitteilen, welche der Tastenkombinationen Sie am häufigsten im Opera-Browser verwenden.
 Haben Sie immer noch Probleme?Beheben Sie sie mit diesem Tool:
Haben Sie immer noch Probleme?Beheben Sie sie mit diesem Tool:
- Laden Sie dieses PC-Reparatur-Tool herunter auf TrustPilot.com mit „Großartig“ bewertet (Download beginnt auf dieser Seite).
- Klicken Scan starten um Windows-Probleme zu finden, die PC-Probleme verursachen könnten.
- Klicken Alles reparieren um Probleme mit patentierten Technologien zu beheben (Exklusiver Rabatt für unsere Leser).
Restoro wurde heruntergeladen von 0 Leser in diesem Monat.

![Die 5+ besten Browser für eBay-Verkäufer [Die sichersten Tipps für 2022]](/f/d6d7e2a4ee716c2083f596aa374a2915.jpg?width=300&height=460)
